BMAX B1にUbuntuServer 22.04のインストールと一通りの設定:ACPIエラーの解消は必須
2023-01-27
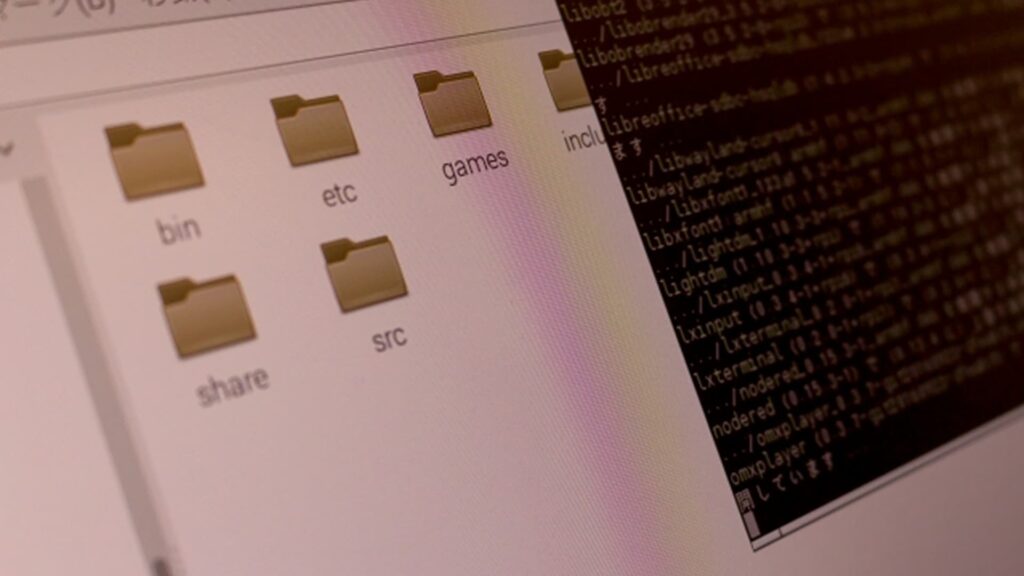
序文
以前、BMAX B1を購入しましたが、正直用途が限られていたため子ども用にしか使っていませんでした。
しかも、その後CHUWI CoreBoxを使い始めたので最近はBMAX B1の出番はほとんどなく持て余していたところ、試してみたい事ができたのでUbuntu Serverをインストールして実験機にする事にしました。
以前、2,000円のジャンクPCでUbuntu Serverを動かしていましたが、最近は不調で突然止まることが多くなったのでついでに入れ替えます。
電気代も異常に高くなったので、消費電力も少し低くなることも期待しています。
試してみたい事
- Shiny-Serverを使ったradiantの動作確認(仕事用)
- NextcloudとONLYOFFICE Docsの使用感と本番環境で実用可能かの確認(個人用・PTA用)
- Radiusサーバーのテスト(UniFi Dream RouterのWPA2 EnterpriseでEAP-TLSの導入テスト)
試してみたい事については個別の記事を作るので、この記事ではひとまずベースになるUbuntu Serverのインストールと一通りの設定までを記載しています。
*念のためWindows環境は残したかった事と、ONLYOFFICE Docsのインストールに40GB必要だったため今回は外付けハードディスクにUbuntu Serverをインストールしています。
必要な物
- SSH接続可能なPC
- 外付けハードディスク(必要なら)
インストール自体は問題なく終わりましたが再起動後にACPIエラーの表示が繰り返し表示されるため、SSH接続用のクライアントPCは必須になりました。
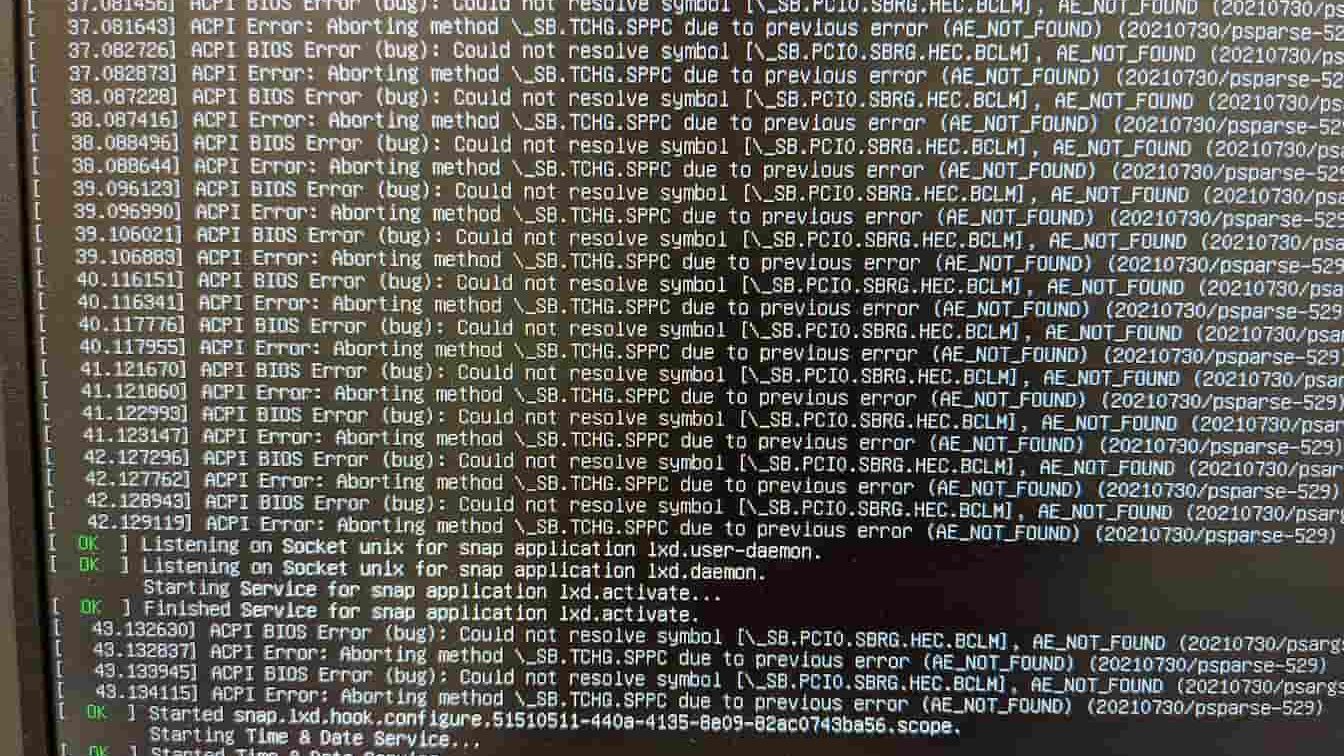
また、インストール用の外付けハードディスクはSSDに交換したノートパソコンから流用したものを使っています。
手順
インストールUSBの作成
OSイメージはUbuntuの公式サイトからダウンロード、isoイメージの作成はRufasを使いました。
外付けHDDにUbuntu Serverをインストール
基本的にはウィザードに従って進めるだけですが、インストール時に気にした点を挙げておきます。
- SSHサーバーはOSと一緒にインストール
- キーボードレイアウトはEnglish(US)で、記号は使わずユーザー作成
- IPアドレスは固定
- インストール先のドライブは外付けハードディスクを選択
1.SSHサーバーはOSと一緒にインストール
後からインストールもできますが、どのみち必要のためSSH Serverは一緒にインストールを選択します。
2.キーボードレイアウトはEnglish(US)で、記号は使わずユーザー作成
Japaneaseを選択してインストールしてみましたが、レイアウトの変更がされていなかったのでひとまずUS配列でインストールしました。パスワードに記号を使うと少し面倒になります。
3.IPアドレスは固定
サーバー機のため、固定IPを最初から割り振ります。
インストール時に固定IPを設定していない場合は、この後にSSHで接続するためIPアドレスを確認します。
$ ip -br addressエラー表示でコンソールが消える前に急いでIPアドレスをメモして下さい。
インストール後のIPアドレスを固定に設定する手順
後日記事を作成します。
4.インストール先のドライブは外付けハードディスクを選択
ディスクを間違えないように選択します。
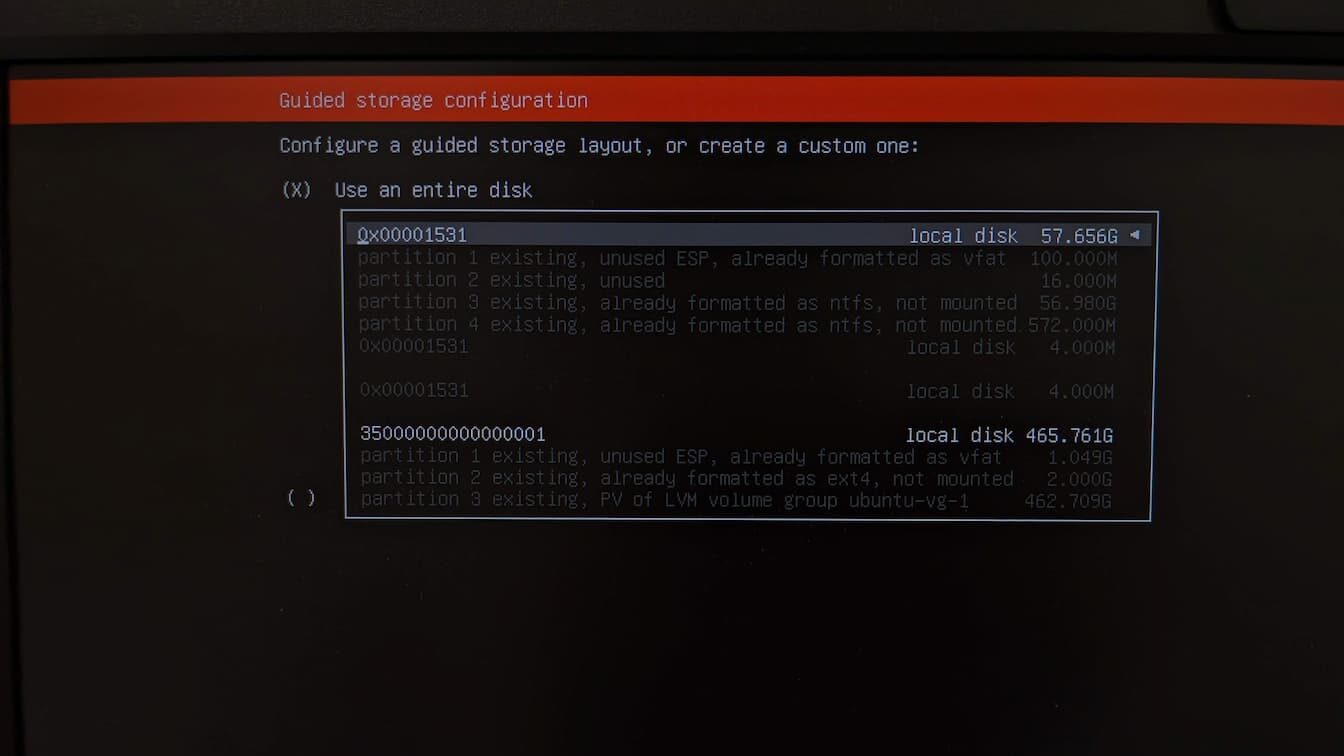
後は普通にインストールを進めます。
ACPIエラーの対処(インストール後)
ACPIエラーはBIOS/UEFIから必要な情報を取得できない事が原因のエラーとの事です。
OSの動作には支障ありませんが標準コンソールでは繰り返し表示されるため、下記のリンクに書かれている対処をしようと思ってもエラー表示のためできませんでした。
SSH接続ではエラーが表示されないため標準コンソールを使わなければ問題ありませんが、トラブル等を考えた場合はやはり対処しておいた方がいいと思います。
まずは別のPCからSSHで接続(WindowsならPowerShellで接続できます)
> ssh ユーザー名@Ubuntu ServerのIPアドレスUbuntu Serverにログイン後、/etc/default/grubの修正
~$ sudo nano /etc/default/grub修正前
GRUB_CMDLINE_LINUX_DEFAULT=""修正後
GRUB_CMDLINE_LINUX_DEFAULT="quiet splash loglevel=3"修正後にgrubを更新します。
~$ sudo update-grub再起動後はACPIエラーが表示されないため、標準コンソールでも作業できるようになります。
その他の設定
キーボードの変更
こちらの記事の通りに進めました。
~$ sudo dpkg-reconfigure keyboard-configuration
「Generic 105-key (Intl) PC」を選択
「Japanese」を選択
「Japanese」を選択
「The default for the keyboard layout」を選択
「No compose key」を選択
~$ sudo rebootロケール、タイムゾーンの変更
日本語の表示が不要な場合はシステムロケールを変更しない方が楽だと思います。
日本語パックのインストール
~$ sudo apt install language-pack-ja-base language-pack-jaシステムロケールの変更
~$ sudo localectl set-locale LANG=ja_JP.UTF-8 LANGUAGE="ja_JP:ja"
~$ source /etc/default/localeタイムゾーンの変更
~$ sudo timedatectl set-timezone Asia/Tokyoユーザーの追加・削除(必要なら)
キーボードレイアウトが変更されて記号も使えるようになったので、必要な場合はユーザーを追加・削除します。
ユーザーの追加とsudoグループへの追加
~$ sudo adduser ユーザー名
~$ sudo gpasswd -a ユーザー名 sudogpasswdとusermodの違いを読んでから、usermodは使わない方がいいと思っています。
.bashrcの追記
ロケールをja_JPにした場合、標準コンソールでは日本語が使えず文字化けするため、標準コンソールは英語表示にするように.bashrcに追記します。
~$ nano ./.bashrc最後に追記
case $TERM in
linux) LANG=C ;;
*) LANG=ja_JP.UTF-8 ;;
esac感想
正直、そこまで大きな手間はかかりませんが、最近はLinuxでも何も問題なくインストールできていたので対処が必要な事も久しぶりだと思いました。
とは言えSSHで接続できれば特に問題は無いので、ひとまずは実験機として色々試してみようと思います。
性能が高いとは言えないPCですが、UbuntuServerを動かすだけなら特に問題なく動いています。
複数のサーバーアプリを動かすのは難しいかもしれませんが、電気代のあまりかからないサーバー機として使えたらと思っています。
PC本体・関連情報Ubuntu Server,インストール
Posted by ううら
関連記事
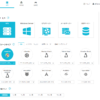
【Self-Hosting】ConoHa VPS(V3)にYunoHostをインストールする手順
ConoHa VPS(Ver.3)にyunohostをインストールする手順です。 ...

【PukiWiki】WISYWIG入力プラグイン「easyedit」を使うための微修正(24.03月) -ConoHa WING-
PukiWiki + easyedit(v1.12)の設定ファイルの修正手順です ...
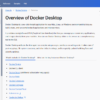
【Docker】Docker Desktopのインストールとコンテナ管理 -Windows-
これからDockerを触り始める方に向けて、Docker Desktopの使い方 ...

【R】リバースプロキシ+ Dockerを使ったRstudio Serverのインストールと初期設定
リバースプロキシとDockerでRstudio Serverをインストールします ...
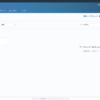
【Redmine】リバースプロキシ + Dockerを使ったインストールと初期設定
リバースプロキシ(yunohost)+ DockerでRedmineをインストー ...



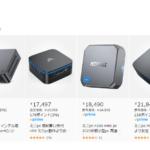








 https://uura.site/junk-home-server/
https://uura.site/junk-home-server/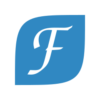
 https://ficus-forum.myvnc.com/t/topic/452
https://ficus-forum.myvnc.com/t/topic/452


ディスカッション
コメント一覧
まだ、コメントがありません