【Docker】Docker Desktopのインストールとコンテナ管理 -Windows-
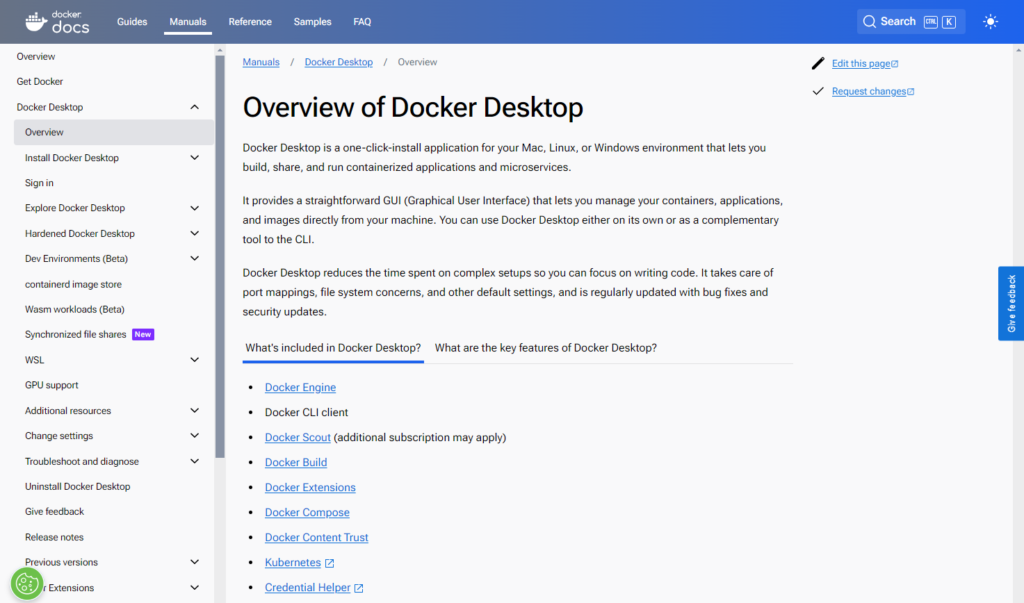
全くの初心者からDockerを何とか使えるようになりました。
まだまだ使いこなせているとは言えませんが、使えるようになるまでの手順を備忘録で残しています。
前提条件
WSL2のインストール・有効化済み
まだの場合は以下のリンク等を参考にWSL2をセットアップ。
Docker Desktopでできること
Dockerの動作に必要なツールのインストール
WSL2のLinux上にDocker Engineをインストールすることもできますが、Docker Desktopを使えば必要なツールが自動でインストールされます。
Dockerイメージ・コンテナ・ボリュームのGUI管理
コンテナの動作状況をGUIで一覧表示できる上、停止や削除もできるので管理はとても楽になります。
作成したイメージが現在使われているかどうか表示してくれるのが結構便利です(環境構築で複数のイメージを作って放置が少なくなります)。
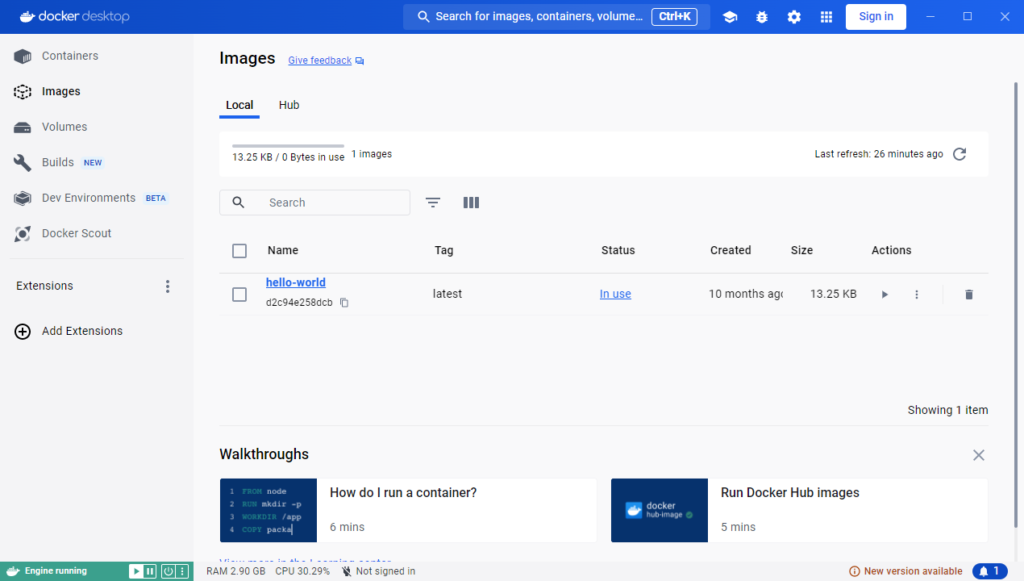
注意点
コンテナの作成、起動はCLI操作
個人的な勘違いで、Docker Desktopを使えばGUIでDockerfileの作成からイメージ・コンテナ化もできるものと思っていました。
イメージのビルド、コンテナの起動後をコマンドで実行後にDocker Desktopで管理できるようになります。
ローカルボリュームのマウントは管理外?
まだ未検証ですが、docker composeで指定したローカルボリュームのマウントはDocker Desktopでは表示されていませんでした。
手順
Docker Desktopのダウンロード
公式サイトからWindows用のDocker Desktopをダウンロードします。
Docker Hubのアカウント作成
*アカウントを作成しなくても利用は可能です。
Personalアカウント
- 料金は無料
- Docker Desktop
- 無制限のパブリック リポジトリ
- 6 時間あたり 200 イメージのプル
- Docker Engine + Kubernetes
- 3 Scout enabled repos
- Local Scout analysis
アカウント無しの場合は6時間あたりのプルが100に制限されます。
インストール
公式手順
ダウンロードした.exeをダブルクリックでインストーラーが起動します。
アカウントへのログイン画面が出る時は、必要に応じてログインやスキップで進んでください。
Configurationは、明確な理由がない限り「Use WSL 2 instead of Hyper-V(Hyper-Vの代わりにWSL2を使う)」で進めます。
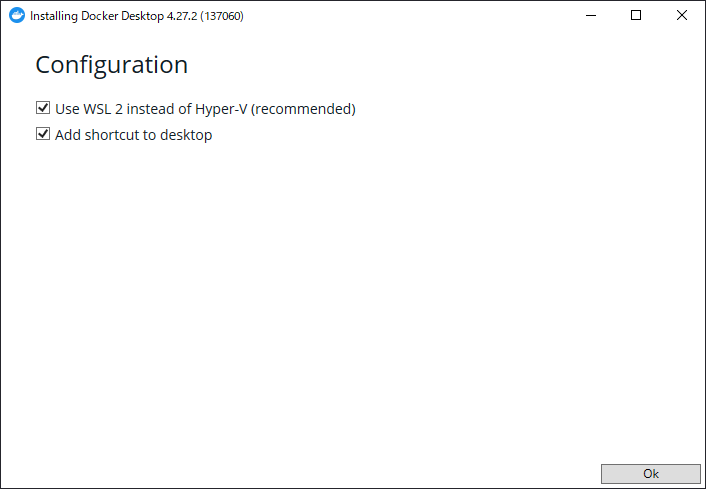
しばらく時間がかかりますが、インストールが終わると一度ログアウトされます。
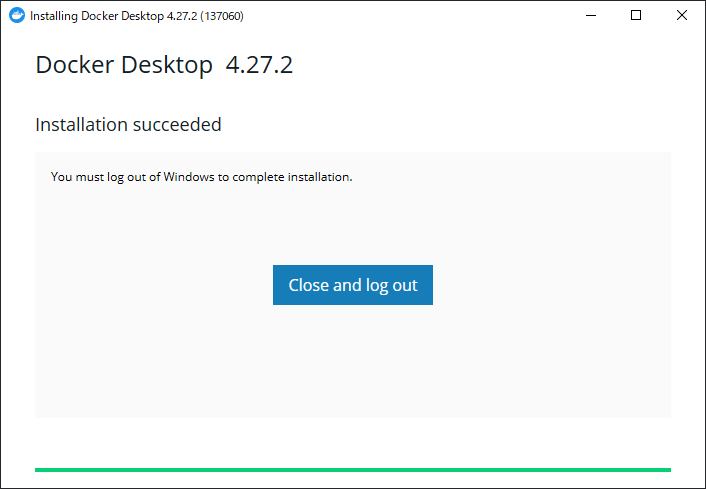
動作確認
テストコンテナの稼働
コンソールを開いて以下のコマンドを入力します。
docker run hello-worldインストールが成功していれば、イメージのプル、コンテナが作成されて「Hello from Docker !」が表示されます。
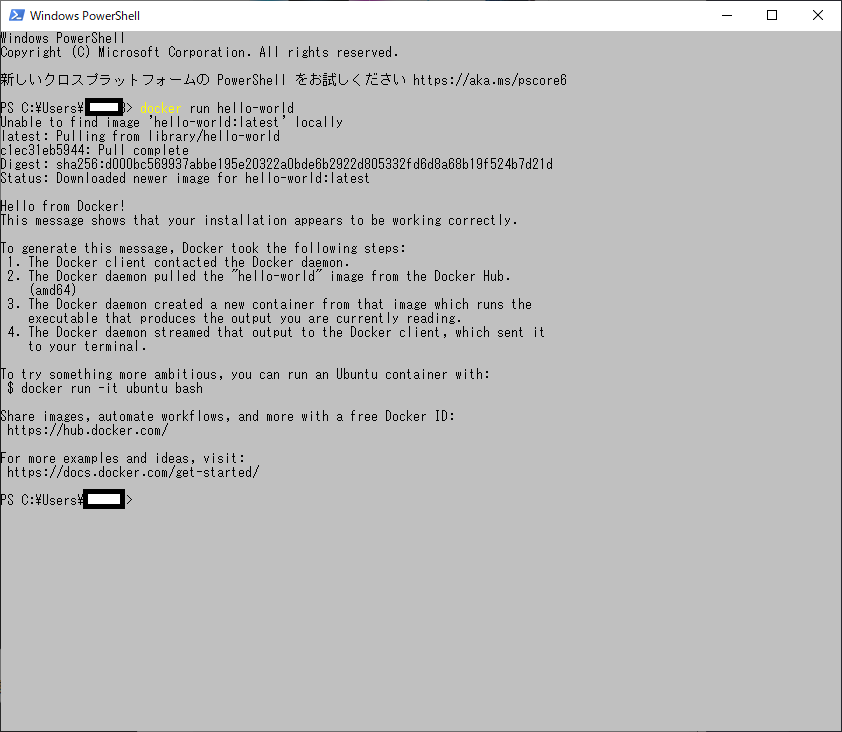
管理画面
hello-worldの実行後、Docker Decktopにイメージとコンテナが表示されます。
イメージ
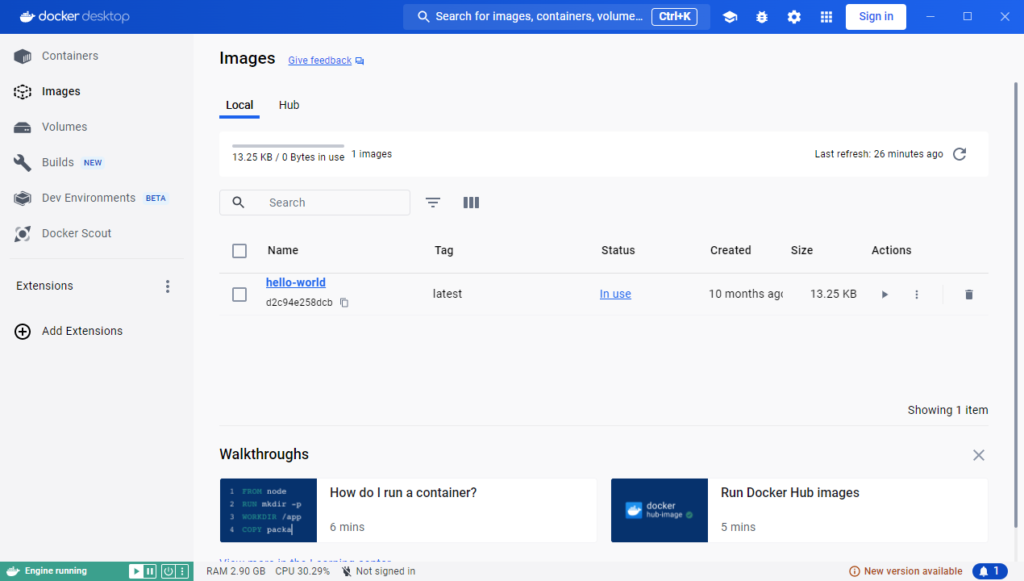
コンテナ
2回 runしたので、イメージが1つでコンテナは2個作成されています。
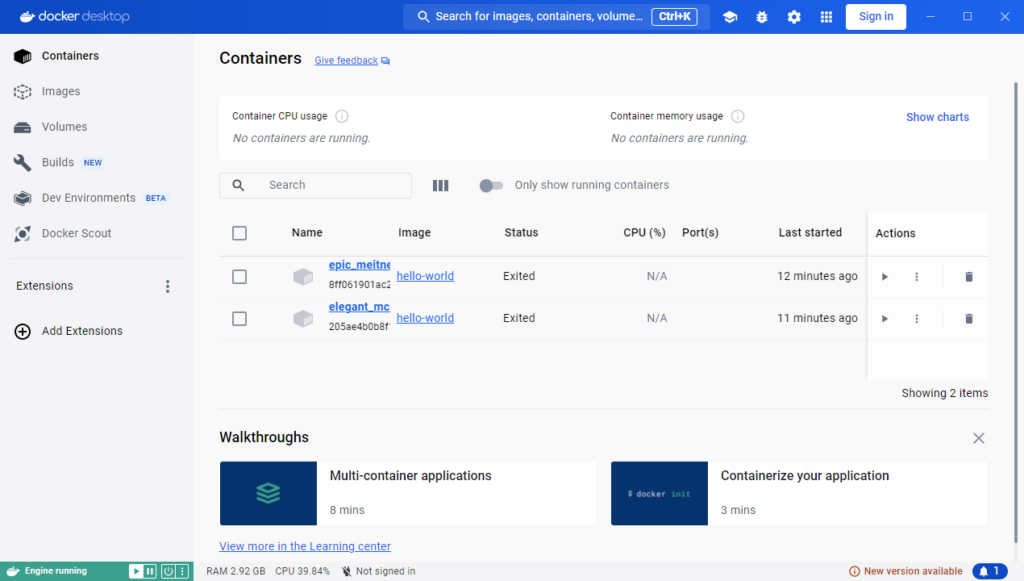
所感・感想
インストールは簡単で、コンテナ・イメージの一覧表示はとても便利です。
ただ、ネイティブLinuxにDocker Engineをインストールするよりもメモリ・CPUのリソースが必要な雰囲気でした。
CPU・メモリ使用量の変更(Windows)
Docker Desktopのバックエンドで動作しているWSL2の設定を変更します。

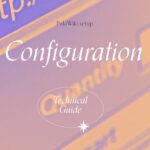
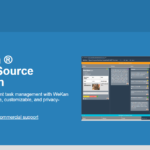
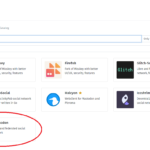
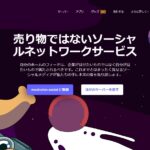
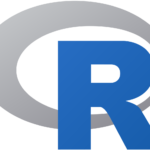
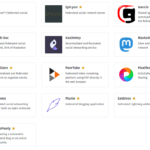
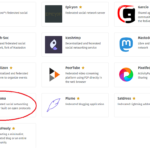




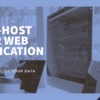
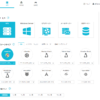


ディスカッション
コメント一覧
まだ、コメントがありません