【実践編】Windows11でネットワークプリンタを手動設定する手順

普通に使うだけの場合はプリンターの手動設定をすることもありませんが、イレギュラー対応が必要になった場合は知っておくと便利なこともあります。
- ルータ(NAT)を越えたプリンター設定:Windows11のメモ
- Windows11のポートフォワーディング(ポート転送)設定でネットワークプリンタへ接続
設定手順
プリンタドライバのインストール(手動)
使いたいプリンターとOSに合わせて、適切なドライバーをダウンロード等で手動インストールを済ませておいてください。
プリンターの追加
設定 – Bluetoothとデバイス – プリンターとスキャナーを開きます。
右上の「デバイスの追加」をクリックした後、「手動で追加」をクリックします。
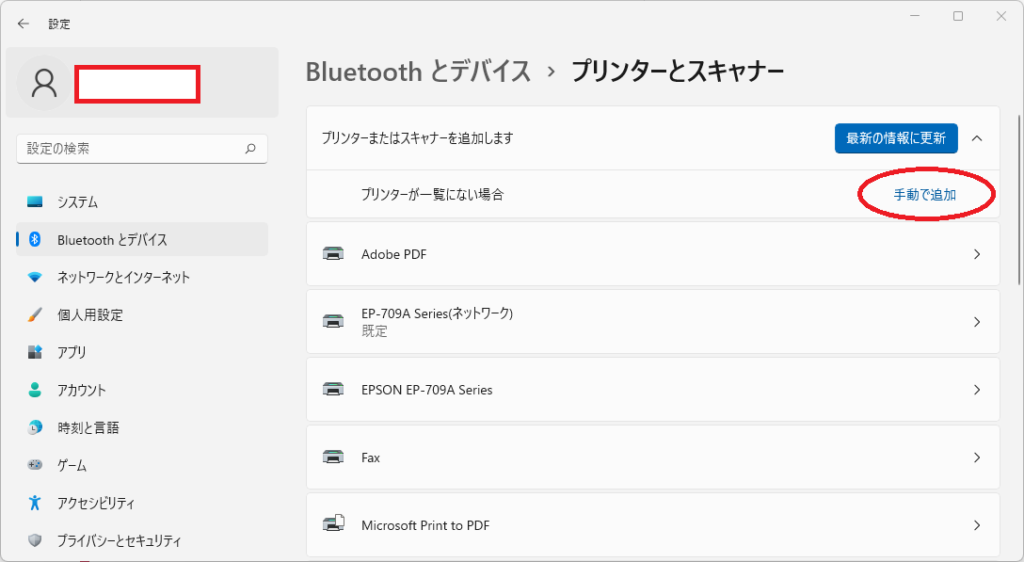
プリンターの追加ウィザードで「IPアドレスまたはホスト名を使ってプリンターを追加する」か、「ローカルプリンターまたはネットワークプリンターを手動設定で追加する」を選びます。
*今回は「ローカルプリンターまたはネットワークプリンターを手動設定で追加する」で進めます。
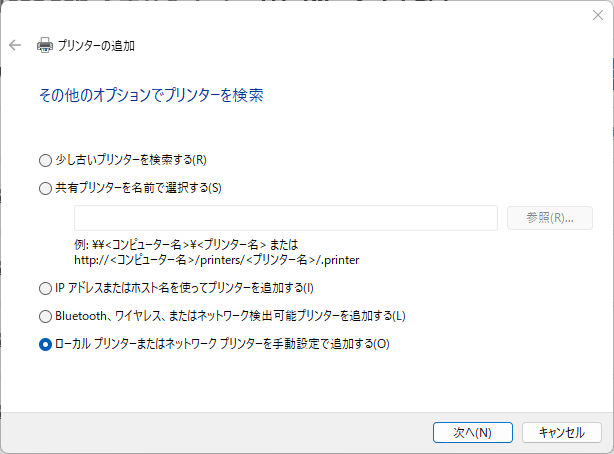
ネットワークプリンターを追加する場合は、プリンターポートはStandard TCP/IP Portを選択します。
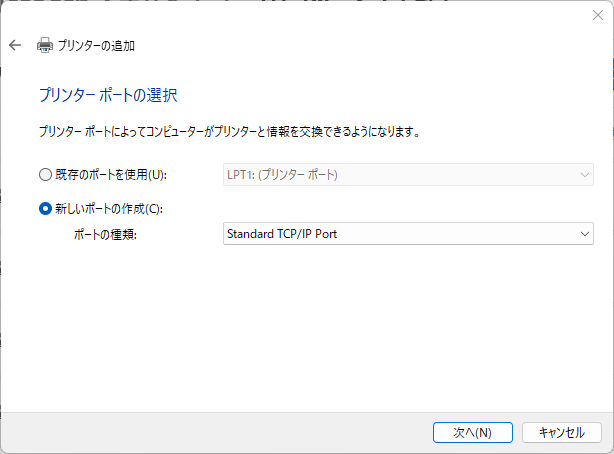
プリンターのIPアドレスを入力します。
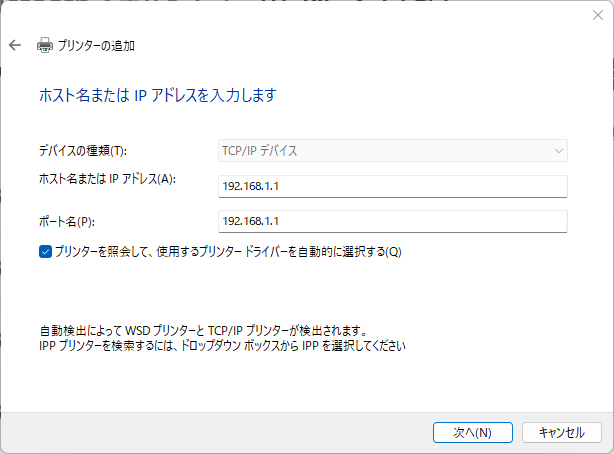
直接プリンターに接続できる場合は、この後はデフォルト設定で進めるとプリンターが追加されたと思います(とは言え、直接接続できる場合は手動設定の必要もありませんが…)。
ポート転送で接続する場合
ポート転送でプリンターに接続する場合は、転送設定をしているルータやホストPCのIPアドレスを入力します。
その際、「追加のポート情報が必要です」となるためそのまま次へをクリックします。
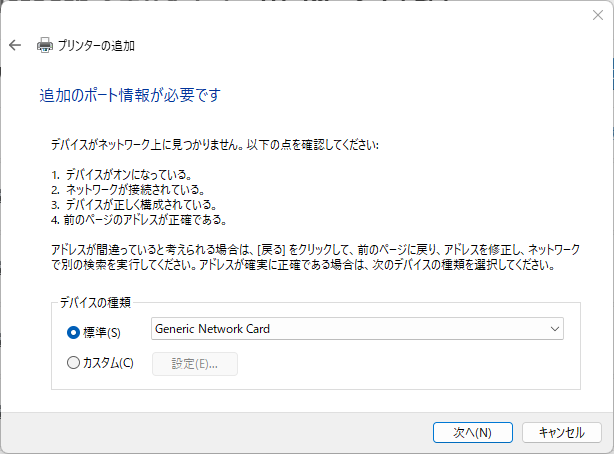
しばらく待った後にプリンタドライバの選択画面になるため、インストールしているプリンタドライバを手動で選択します。
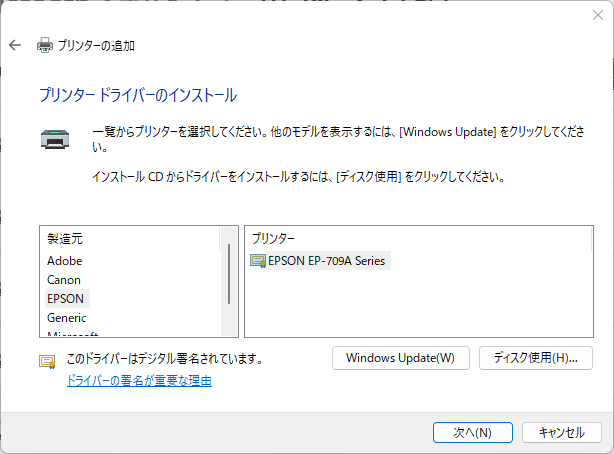
事前にプリンタドライバをインストールしているので、「現在インストールされているドライバーを使う」のまま次へをクリックします。
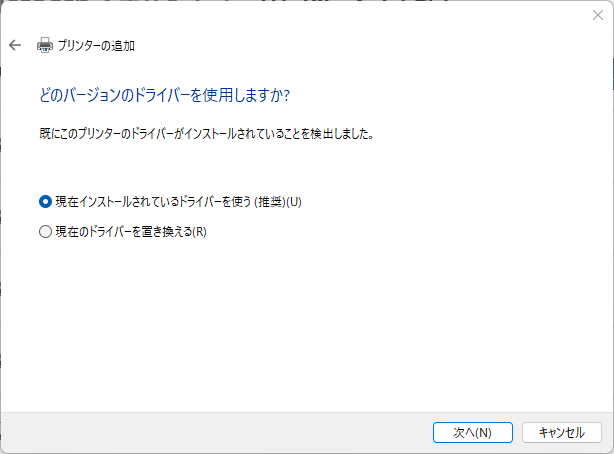
プリンター名を入力します。
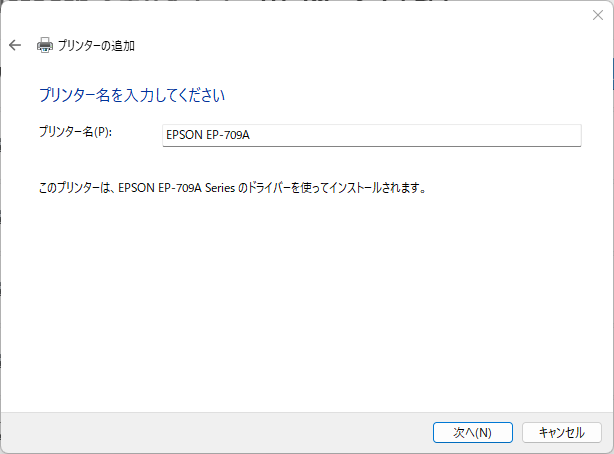
プリンターの追加が終了するので、テストページが印刷されるかどうかを確認してください。
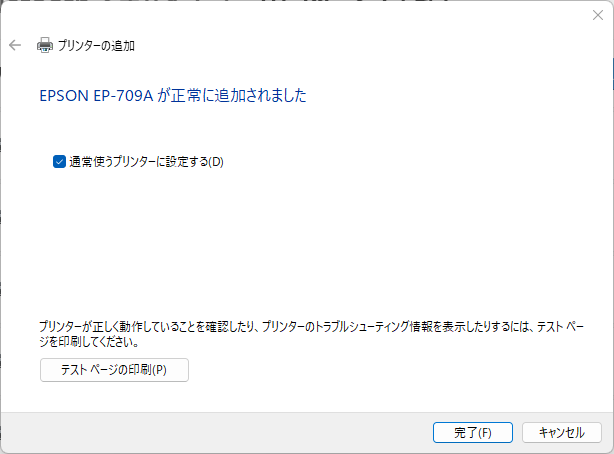
プリンターの共有はお好みで。
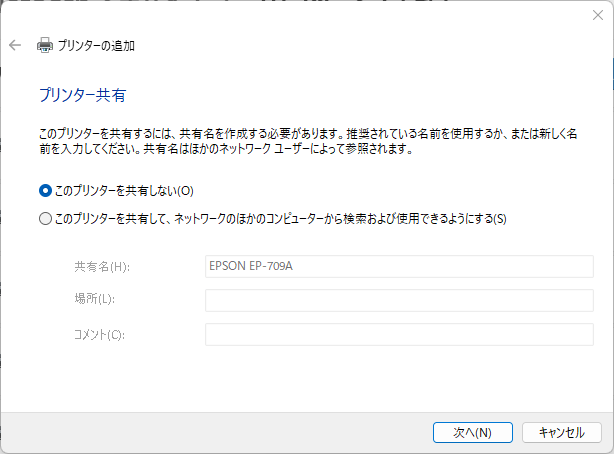
印刷されない場合
ポート転送の設定とファイアウォールの許可をまずは確認します。問題の無い場合は、ポート番号を確認してください。
プリンターのプロパティから、ポートの設定を開きます。
プロトコルとポート転送のポート番号が一致しているかどうかを確認してください。
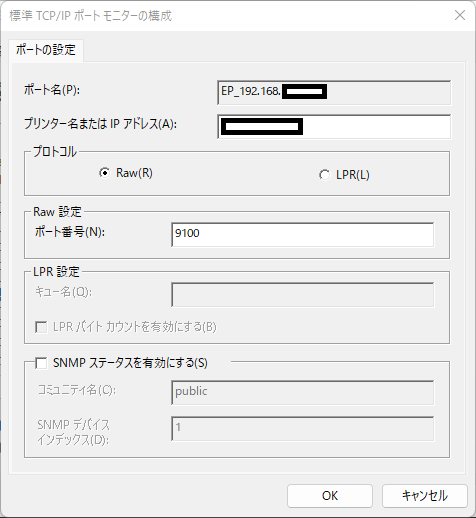
すべて問題ない場合でも印刷できない場合は、ホストPCのポート転送、ファイアウォールの設定をし直した後に追加したプリンターを削除して、改めて手動追加を試してみて下さい。
ホストPCの共有プリンターを解除すると印刷できなくなったこともありましたが、プリンターの削除 → 追加で解決しました。

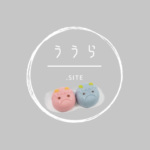
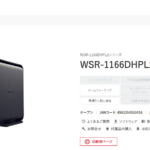

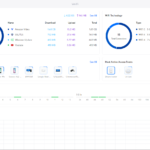






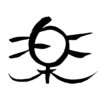

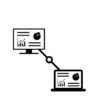





ディスカッション
コメント一覧
まだ、コメントがありません