【実践編】ポート転送でルータ(NAT)を越えてプリントする設定と手順

ルーターでセグメントを分けているネットワークで、ポートフォワーディングでプリンターに繋げる手順です。
ルーターの外 → 中に向かって接続します。
基礎知識
- 【理解の一歩目】IPアドレスとドメイン(URL)-ネットワーク-
- 【理解の一歩目】ネットワークセグメンテーション -ネットワーク-
- 【理解の一歩目】NAT(NAPT)とポートフォワーディング -ネットワーク-
ネットワーク構成
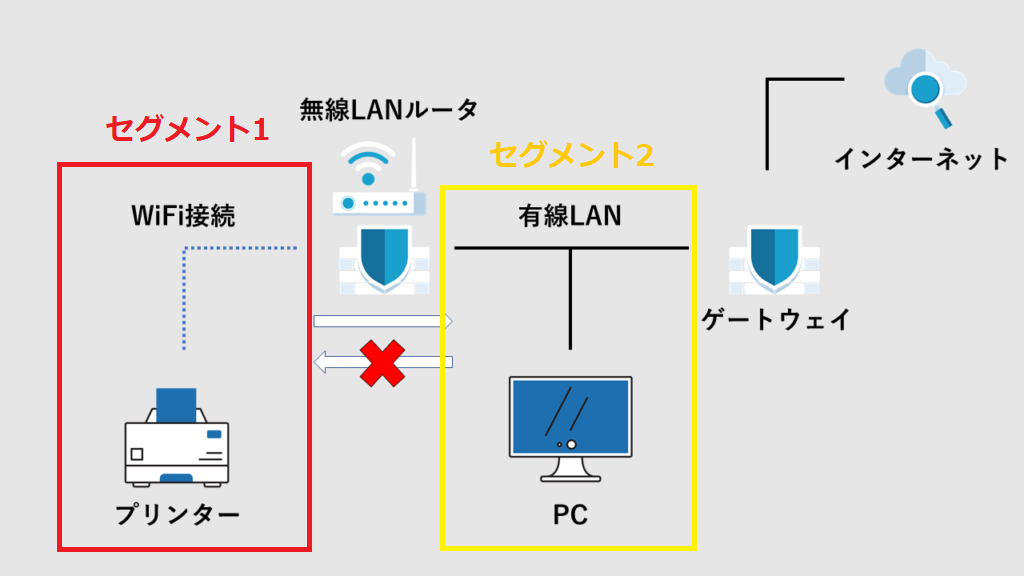
構成図には記載していませんが、インターネットに直接繋ぎたくないPCは無線LANルータの内側(セグメント1)に配置して、セグメント2のPC(seg2-PC)とセグメントを分けています。
どうしても共有が必要なファイルがあるため、信頼できるクラウドストレージを使って外のseg2-PCとやり取りしています。
プリンターを主に使うのはセグメント1ですが、seg2-PCでもプリントアウトしたいのでプリンターポートだけ開放して接続します。
使用機器
- 無線LANルータ:Buffaro WSR1166
- プリンター:EPSON PX-105
ルータ、プリンターともとりあえず使えたらOKの機種です。
手順
IPアドレス設定(例)
IPアドレスは全て固定運用です。
セグメント1
IPアドレス範囲:192.168.1.0/24
- 無線LANルータ(セグメント1側):192.168.1.1
- プリンター:192.168.1.11
セグメント2
IPアドレス範囲:192.168.2.0/24
- ゲートウェイ:192.168.2.1
- seg2-PC:192.168.2.2
- 無線LANルータ(セグメント2側):192.168.2.91
プリンターのIPアドレス固定化
EPSON PX-105
10ページからの手順で進め、「IPアドレスを手動で設定」を選んで下記のIPアドレスを入力します。他のメーカーや機種の場合は、それぞれのサイトを参考にしてください。
IPアドレス設定(例)
- IPアドレス:192.168.1.11
- サブネットマスク:255.255.255.0
- デフォルトゲートウェイ:192.168.1.1
無線LANルータの設定
設定手順
設定内容
IPアドレス設定(例)
Internet
- IPアドレス:192.168.2.91
- サブネットマスク:255.255.255.0
- デフォルトゲートウェイ192.168.2.1
- DNSサーバーアドレス:192.168.2.1(1.1.1.1や、8.8.8.8などでもOK)
LAN
- IPアドレス:192.168.1.1
- サブネットマスク:255.255.255.0
ポート転送
- 任意のTCPポート
- ポート番号:9100
- LAN側アドレス:192.168.1.11
- LAN側ポート:9100
今回、SNMP用のポートは転送していませんが、UDP161、162も同じようにプリンターに転送した方が後のWindowsの設定が楽になると思います。
Windows(seg2-PC)の設定
まずは、プリンタドライバとユーティリティをインストールします。
以降の手順は「EPSONプリンターユーティリティ」を使って操作しています。
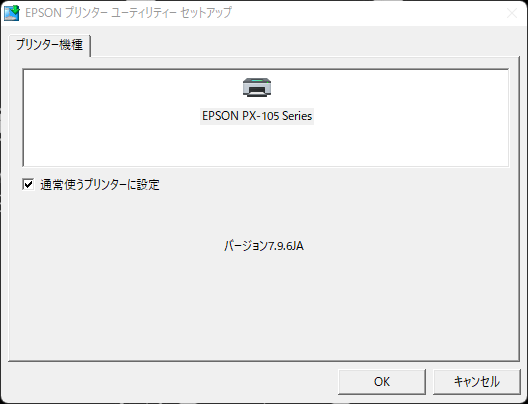
プリンターの設定は「ネットワーク接続」を選んで、「検索オプション」を選択します。
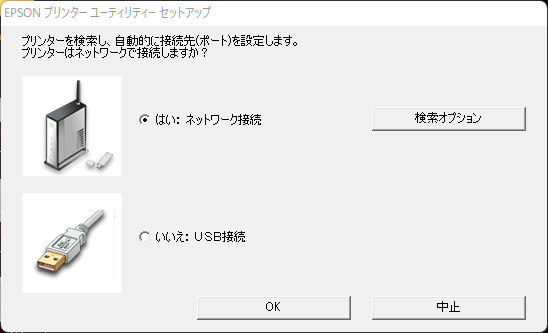
自動ではプリンターが見つからないため、「指定したIPアドレスのプリンターに接続する」に無線LANルーター(セグメント2)のIPアドレス(192.168.2.91)を直接入力します。
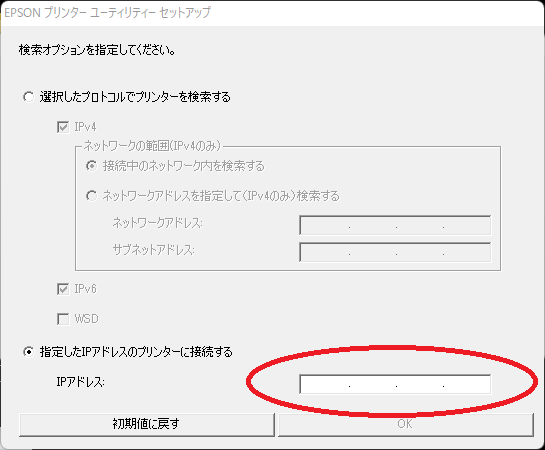
しばらく待つとセットアップが終了します。
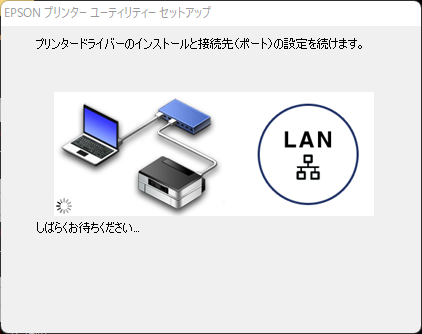
この時点でプリンターが使える状態であればここで終了ですが、私は何故かプリントアウトできませんでした。
全てに当てはまるわけではありませんが、対処方法も記載します。
対処方法
私の場合、ポート構成がRAWポートでは無くLPRになっていたことが原因だったためポートを変更します。
コントロールパネルからプリンターのプロパティを開きます。
この時、SNMPの通信ができないためかプロパティが開くまでかなり時間がかかります。特に理由のない場合はSNMPの通信も通しておいた方が簡単だと思います。
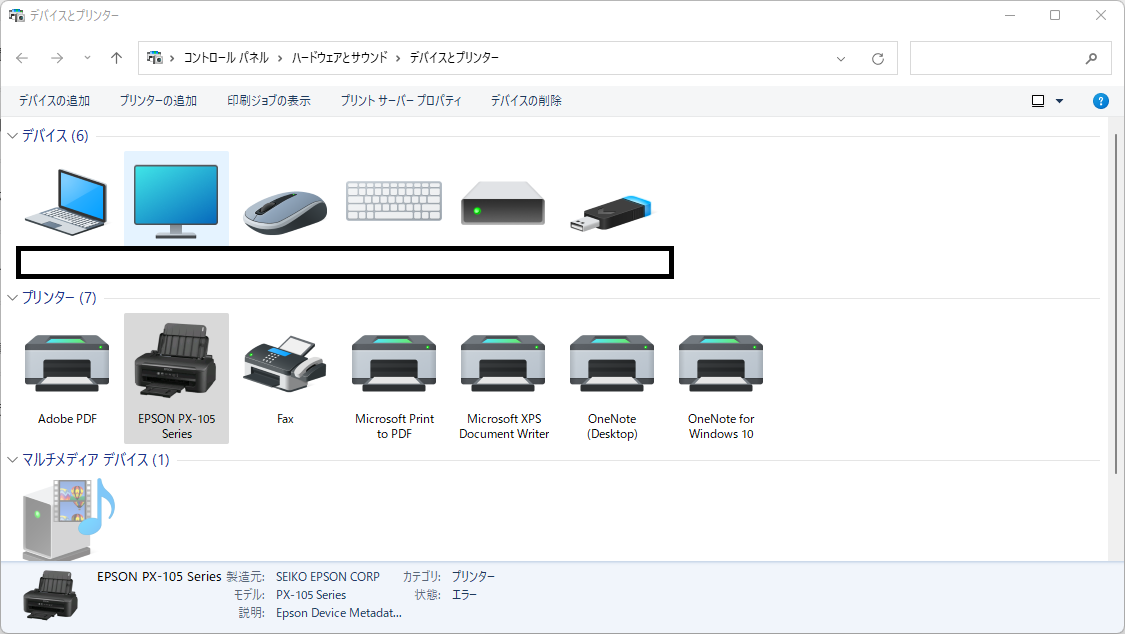
「ポート」 – 「ポートの構成」を選びます。
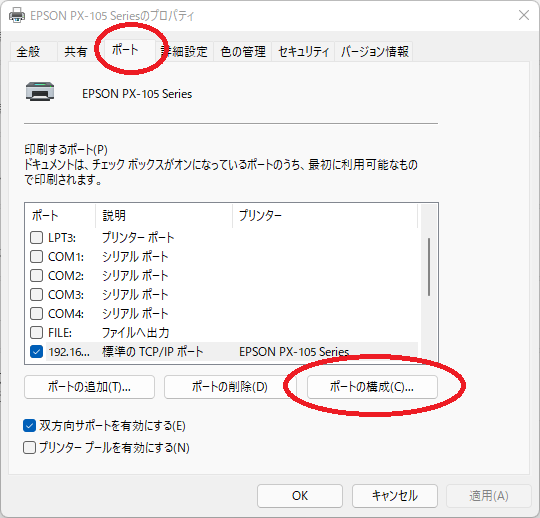
プロトコルをRawに変更して、SNMPステータスを有効にするのチェックを外します。
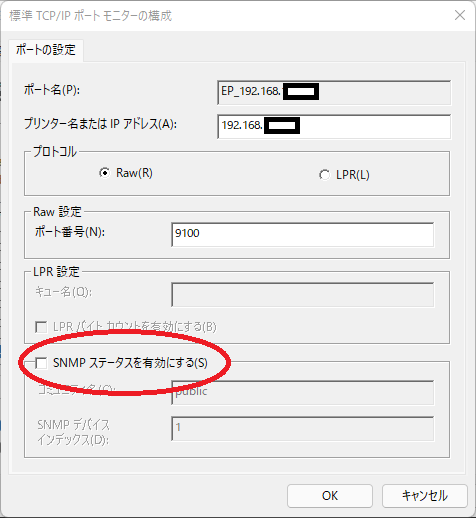
以上で、NATを越えてのプリントアウトができるようになりました。
プリンターの設定は「EPSONプリンターユーティリティ」を使わずに手動で設定もできますので、環境や好みで合わせてください。
メモ
以前、Windows10で同じ設定をした時は、プロトコルは最初からRawだったと思うんですが…。
SNMP通信も通しているのにプリントアウトできない時は、プロトコルも確認した方が良さそうです。

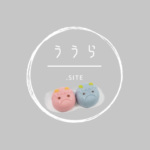
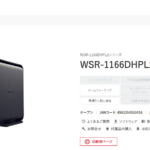

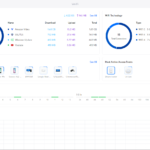














ディスカッション
コメント一覧
まだ、コメントがありません