Windows+XAMPPでWikiテスト環境:PukiWiki・DokuWiki・MediaWikiのインストール手順

Wikiの選定にあたって、簡単にインストールしてテスト環境を構築する手順です。
Windows PC(Windows 10以降)さえあれば古いPCでも大きな問題なく動作しますが、外部公開は想定されていないのでテスト環境、もしくは外部ネットワークに接続していない環境で使用してください。
ここでは、他の記事でも紹介している「Media Wiki」「PukiWiki」「DokuWiki」をインストールします。
XAMPPのインストール
Webサーバー(Apache)、PHP、データベース(MySQL)が必要になるため、簡単にXAMPPをインストールします。
最新版はPHP8系ですがWikiによってはPHP8系に対応していないので、PHPのバージョンは7.4をダウンロードします。
その他のバージョンを選ぶので赤丸をクリックします。
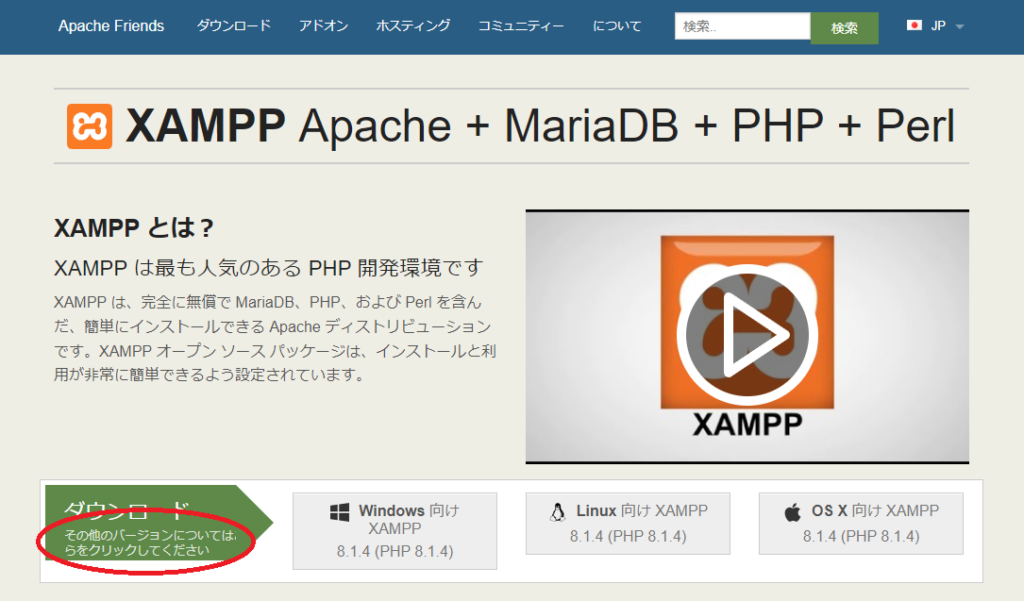
PHP7.4.28(記事公開時点)をダウンロードします。
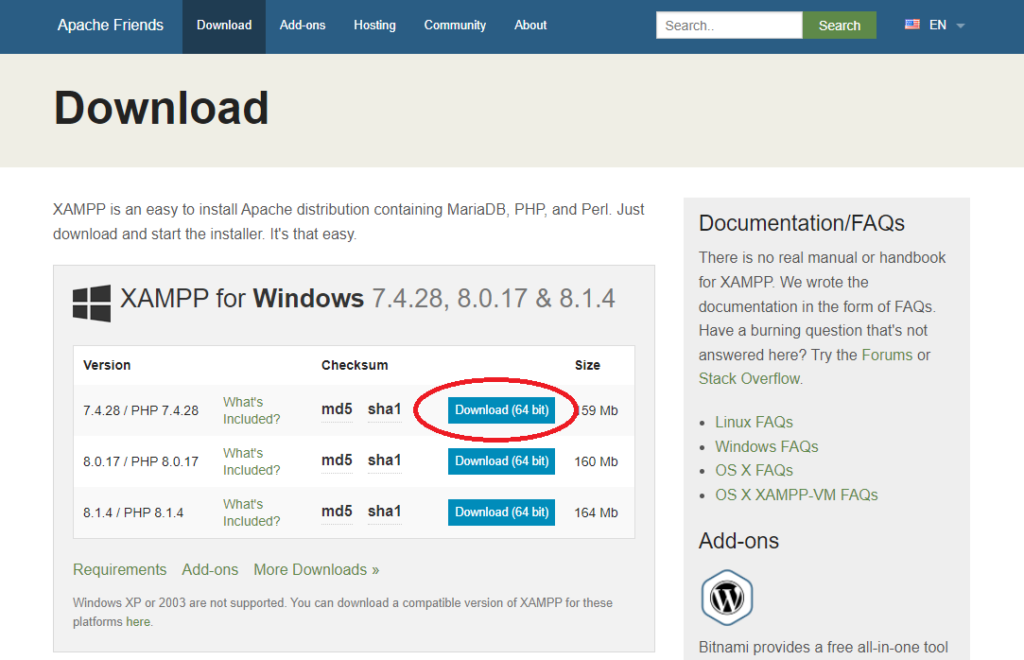
ダウンロードファイルをダブルクリックするとインストールが始まります。
最初にアクセス制御についてのメッセージが出ますが、その後のインストール先を変更しなければ問題ないので「OK」で進めます。
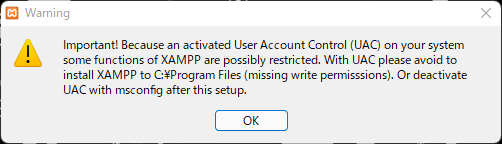
ユーザーアカウントコントロール(UAC)が機能しているとXAMPPのインストールが制限される可能性があるため、"C:\Program Files"へのインストールは避けるか、UACを無効化して下さい。
余分なものもありますが、インストールするプログラムはデフォルトのままでかまいません。
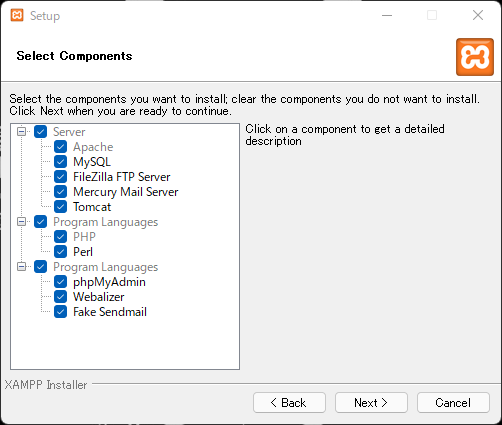
インストール終了前にWindowsセキュリティから、Webサーバー(Apache)のファイアウォール設定変更のメッセージが表示されます。
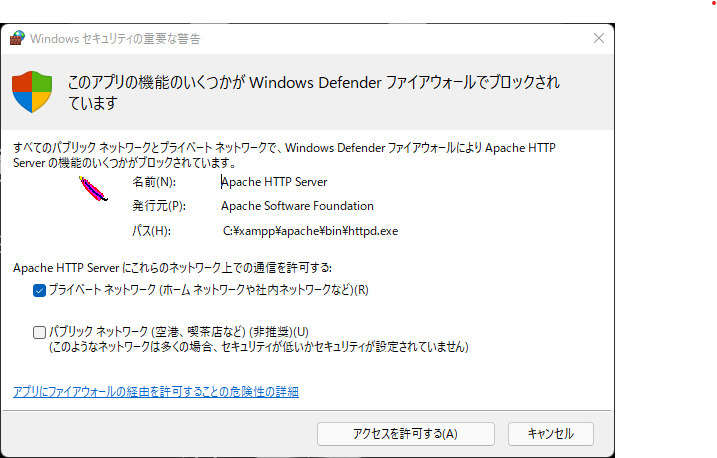
通信を許可しないとWebサーバーと通信ができないので「アクセスを許可する」をクリックしてください。
インストール終了後、コントロールパネルが起動します。
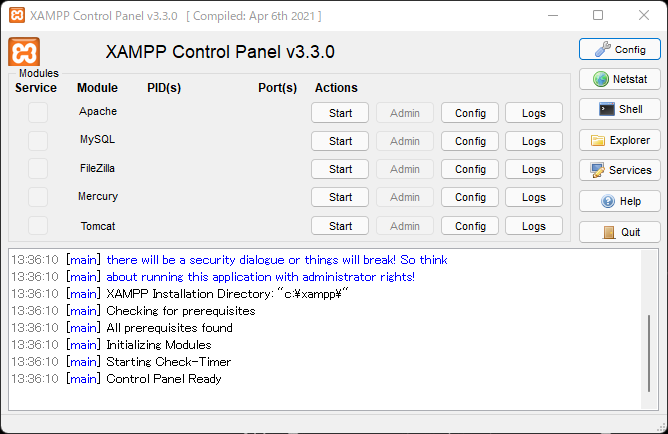
Apacheの「Start」を押した後、ブラウザのアドレスバーに「http://localhost」を入力して動作確認をしてください。
注:http"s"では無いので注意してください。
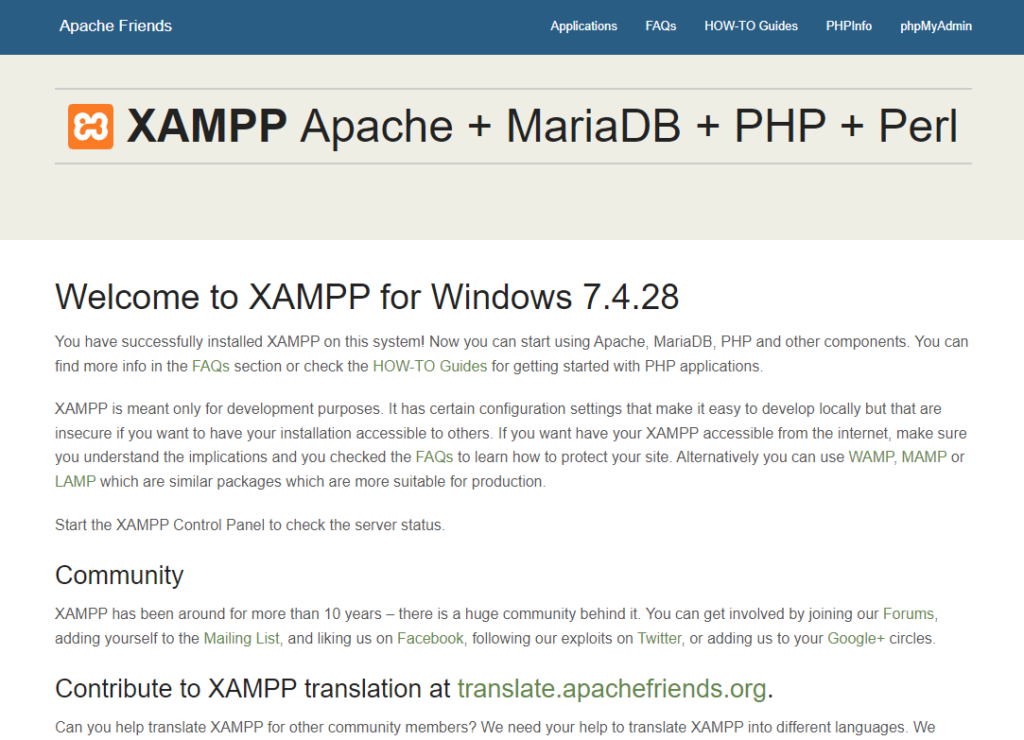
これでXAMPPのインストールは終了です。
このままだと使用の度に自分で起動・終了する必要があります。テスト環境の場合はその方がいいと思いますが、必要な場合は自動起動や停止を設定してください。
PukiWiki・DokuWikiインストール
PukiWikiとDokuWikiのインストールはほとんど同じで、公式サイトからダウンロードしたフォルダをXAMPPの公開フォルダにコピーするだけです。
PukiWikiインストール
PukiWikiのダウンロード
公式サイトからPukiWiki 1.5.4をダウンロードします。
ダウンロードしたzipファイルを展開して、公開フォルダ("C:\xampp\htdocs\")内にフォルダをコピーします。
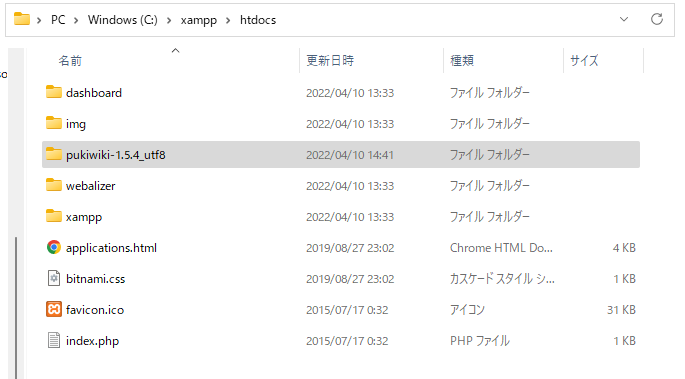
フォルダ名がそのままURLになるため、必要に応じてフォルダ名を変更してください(pukiwiki1.5.4_utf8 ⇒ pukiwiki など)。
ブラウザからアクセス(今回は http://localhost/pukiwiki-1.5.4_utf8)して動作確認します。
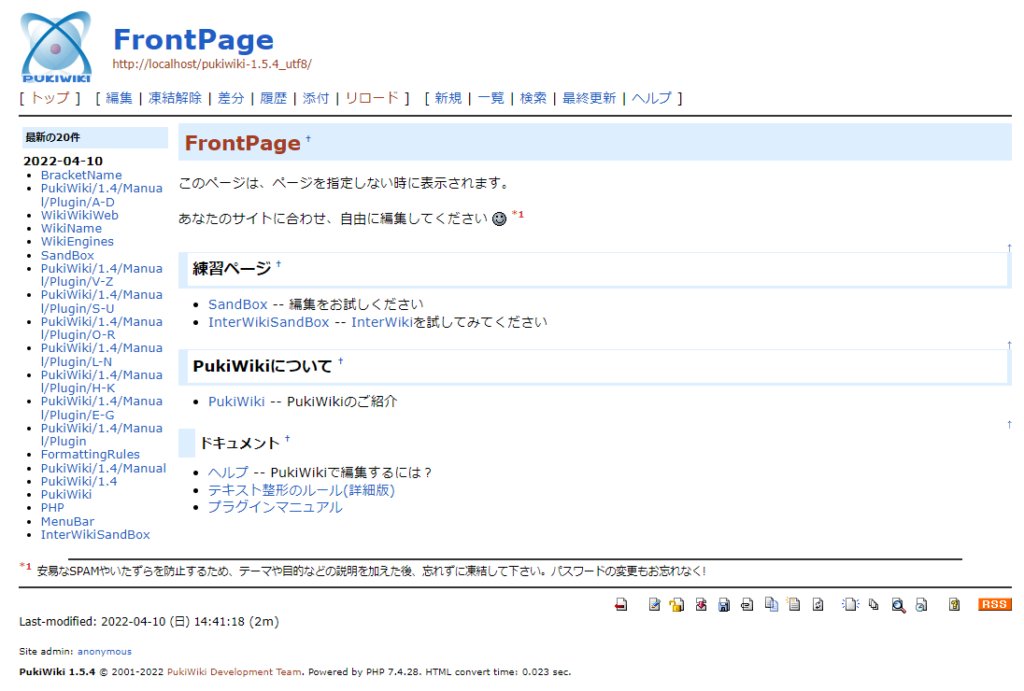
このままでも試用はできますが、必要に応じて各種設定を変更してください。
DokuWikiインストール
DokuWikiのダウンロード
PukiWiki同様、公式サイトからDokuWikiをダウンロードします。
ダウンロードページは英語で表示されていますが、実際の使用は日本語に変更できるので安心してダウンロードしてください。
その他の言語については、不要な言語を外してダウンロードする事も出来ます。
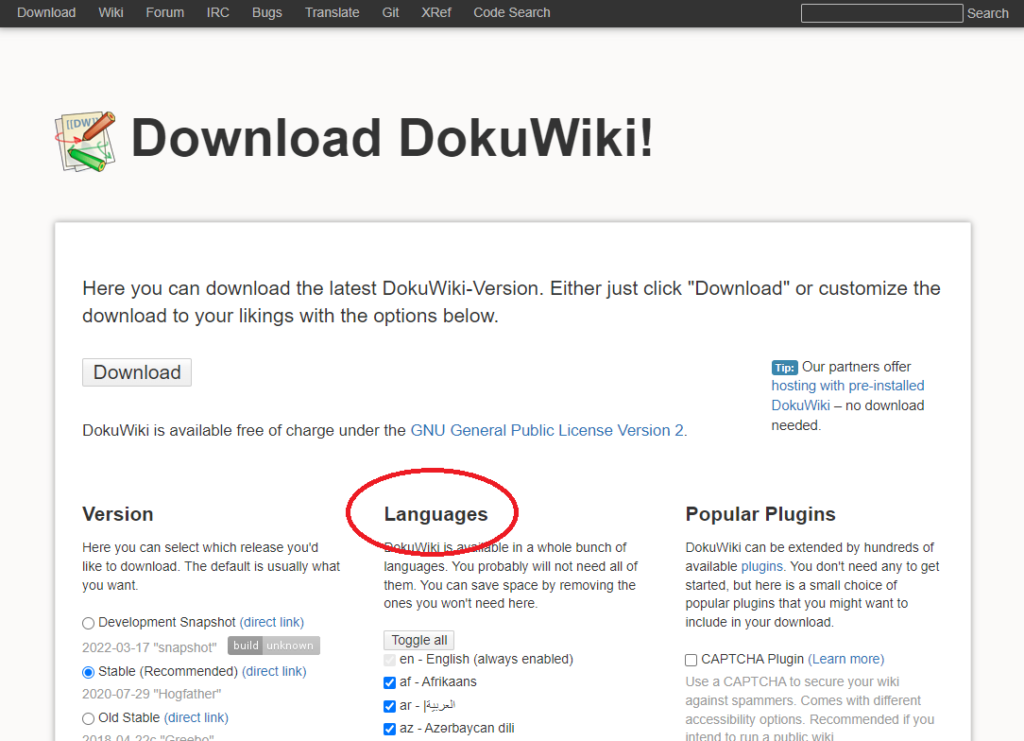
ダウンロードしたファイルの展開とコピー
DokuWikiは「tarball」でアーカイブされているので、Windowsのダブルクリックでは展開できません。
フリーソフトを使ってもいいですがコマンドプロンプトを使っても展開できるので、手順を記載します。
コマンドプロンプトを起動します。
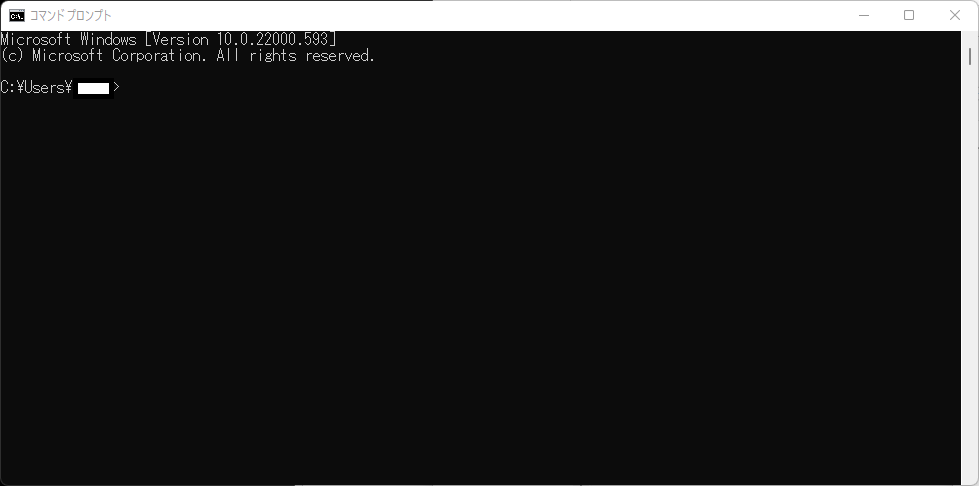
コマンドを入力してダウンロードしたフォルダに移動、ファイルを展開します。
dokuwikiのファイル名は今回の場合なので、適宜変更してください(途中まで入力してTABキーを押すと補完してくれます)。
cd Downloads
tar -xvzf dokuwiki-d597bb16624b692de7808b763b2abd86.tgzファイルが展開されて、エクスプローラーでも確認できます。
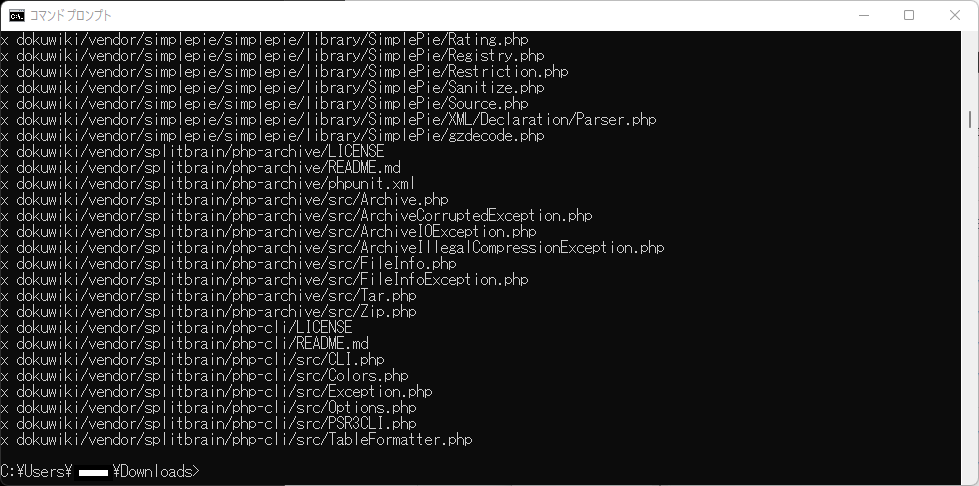
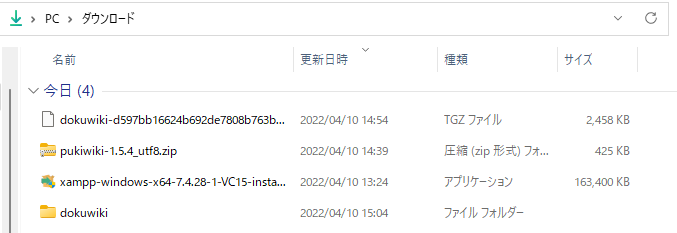
DokuWikiのインストール
まず、PukiWikiと同じようにC:\xampp\htdocs\に展開された「dokuwiki」フォルダをコピーします。
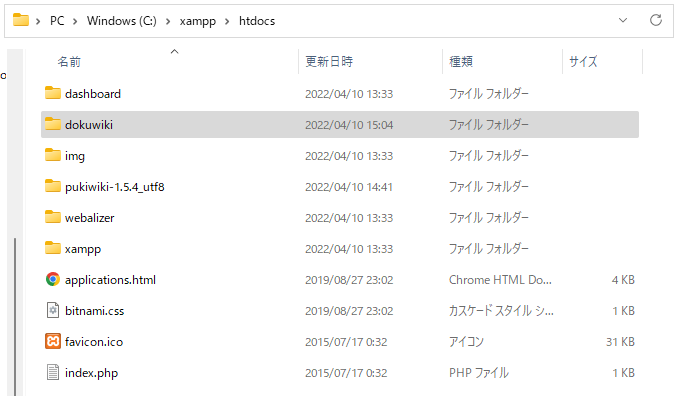
次に、ブラウザで「http://localhost/dokuwiki/install.php」にアクセスします。
DokuWikiのインストール画面になるため、右の言語を日本語(ja)に変更して必要な項目を入力してください。
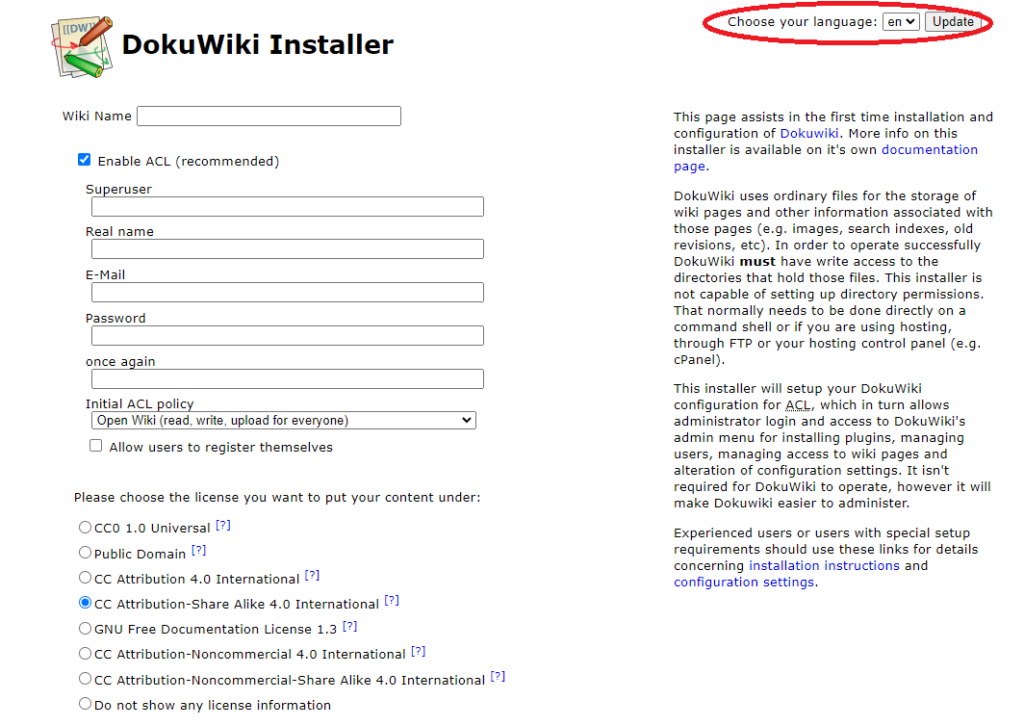
インストール終了後「http://localhost/dokuwiki」にアクセスするとDokuWikiが使用できます。
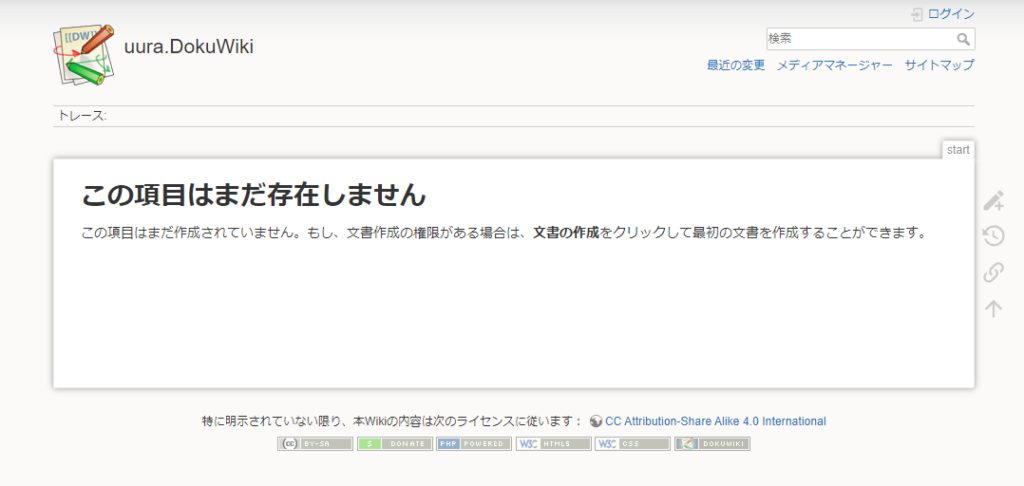
プラグイン(拡張機能)の追加やスキンの変更など、使いやすいように設定します。
MediaWikiのインストール
MediaWikiはPukiWiki、DokuWikiとちがってデータベースが必要になります。ですが、複雑な手順では無いためインストールはスムーズに終わると思います。
データベースの作成
MySQLの起動
XAMPPのコントロールパネルからMySQLを起動します。
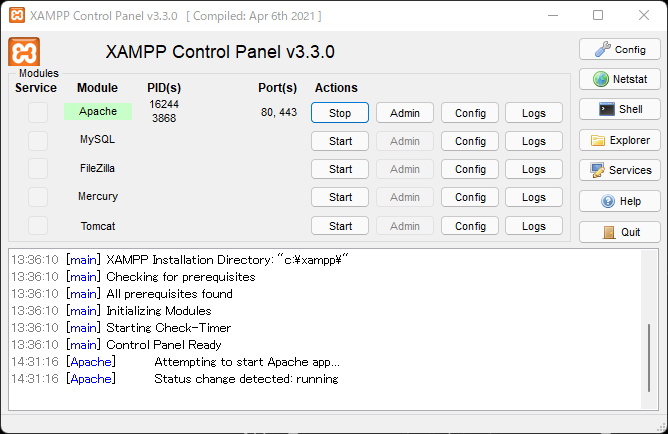
初めてMySQLを動かす際はWindowsセキュリティのメッセージが表示されるため、「アクセスを許可する」をクリックします。
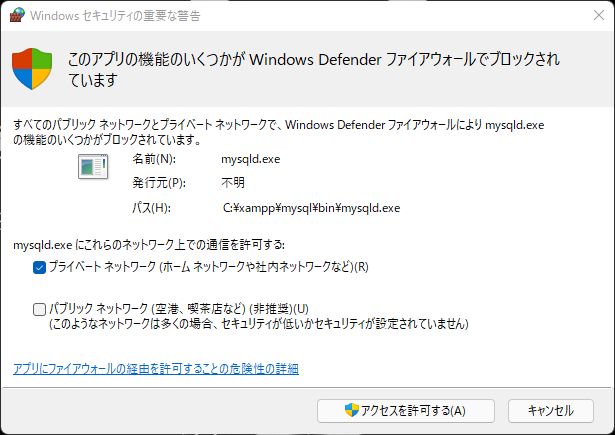
データベースの作成
XAMPPコントロールパネルから、MySQL > Adminをクリックします。MySQLの停止時は選択できませんが、起動時はクリックできます。
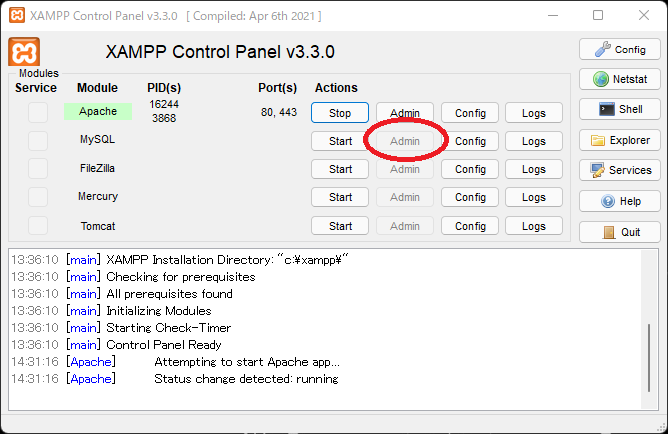
phpMyAdminが起動します。
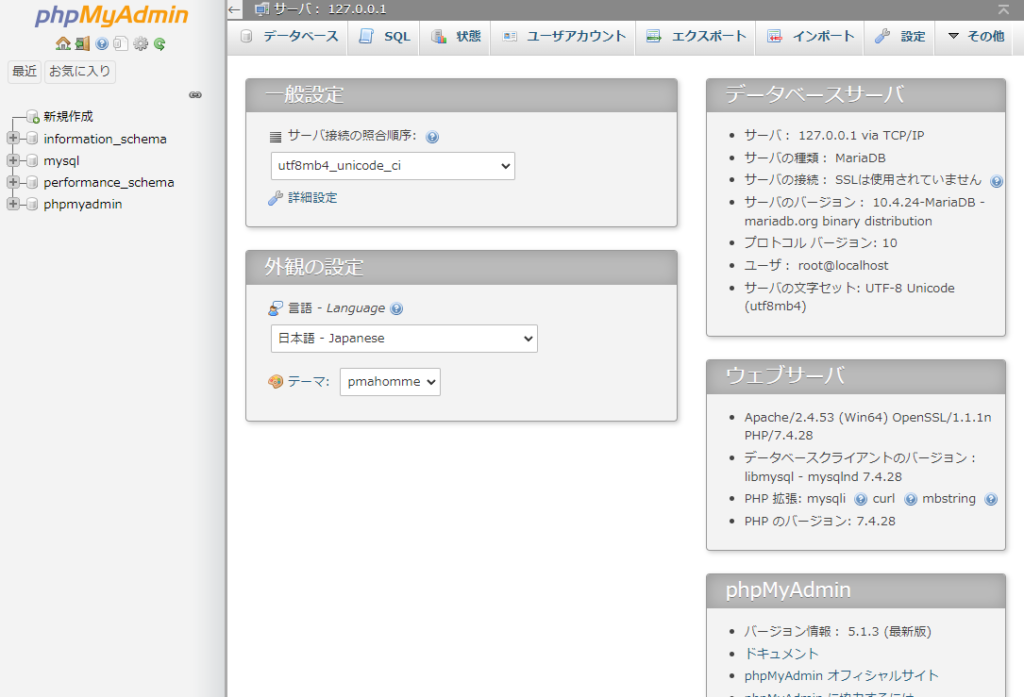
上部のタブから「データベース」をクリックして、MediaWiki用のデータベースを作成します。
データベース名はお好きなものを付けてください。
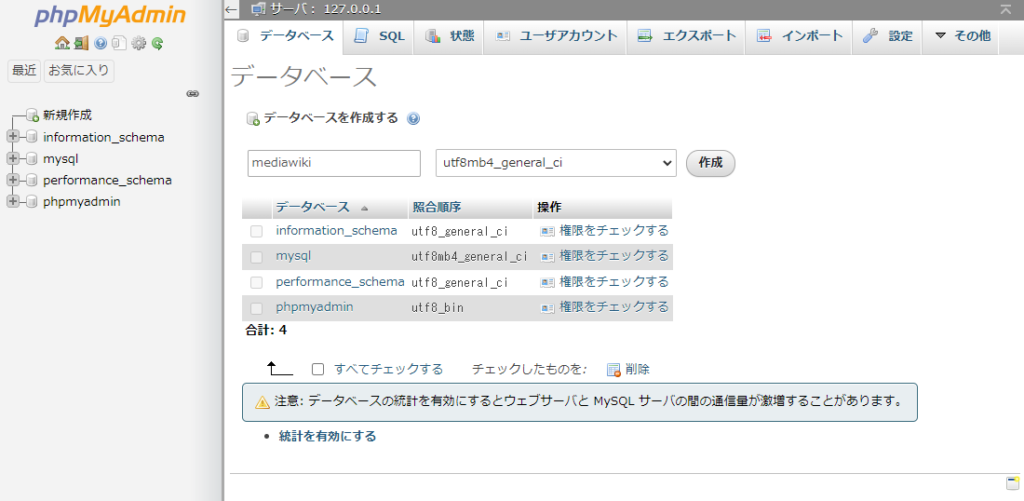
「作成」ボタンをクリックするとデータベースが作成されます。
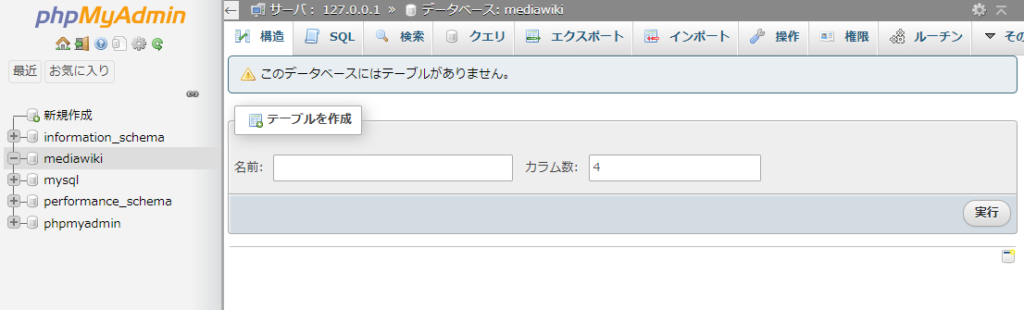
データベース「mediawiki」のユーザー作成
データベース「mediawiki」の画面から「権限」タブを選びます。
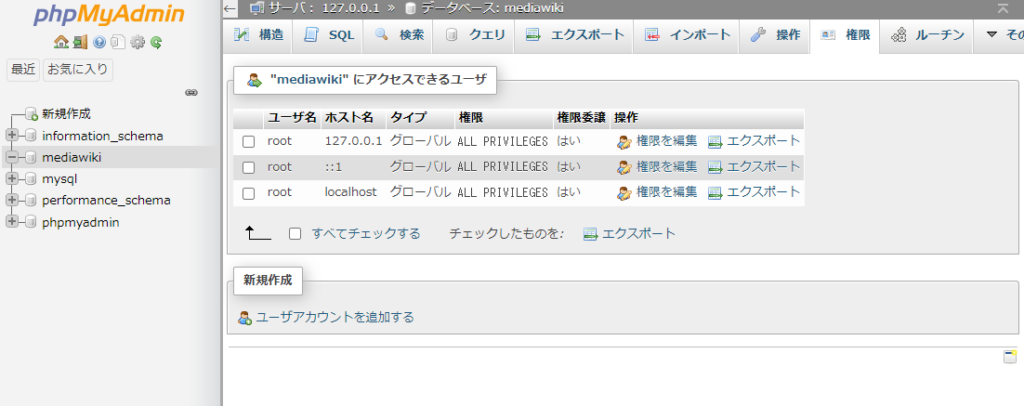
「ユーザアカウントを追加する」を選んで、必要な情報を入力します。
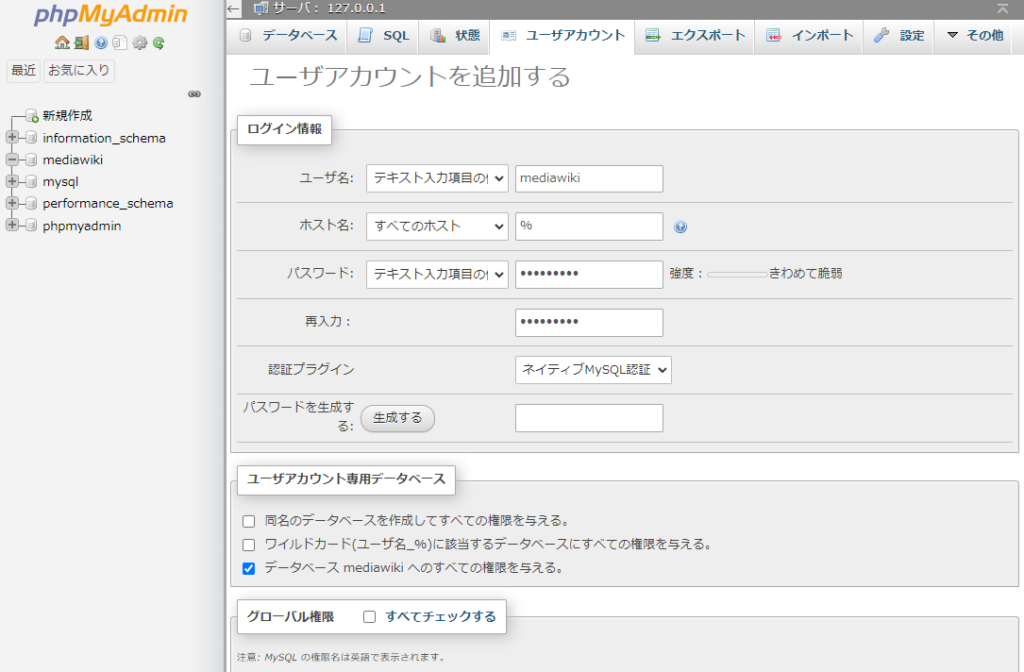
ページ下部の「実行」を押すとユーザが作成されます。
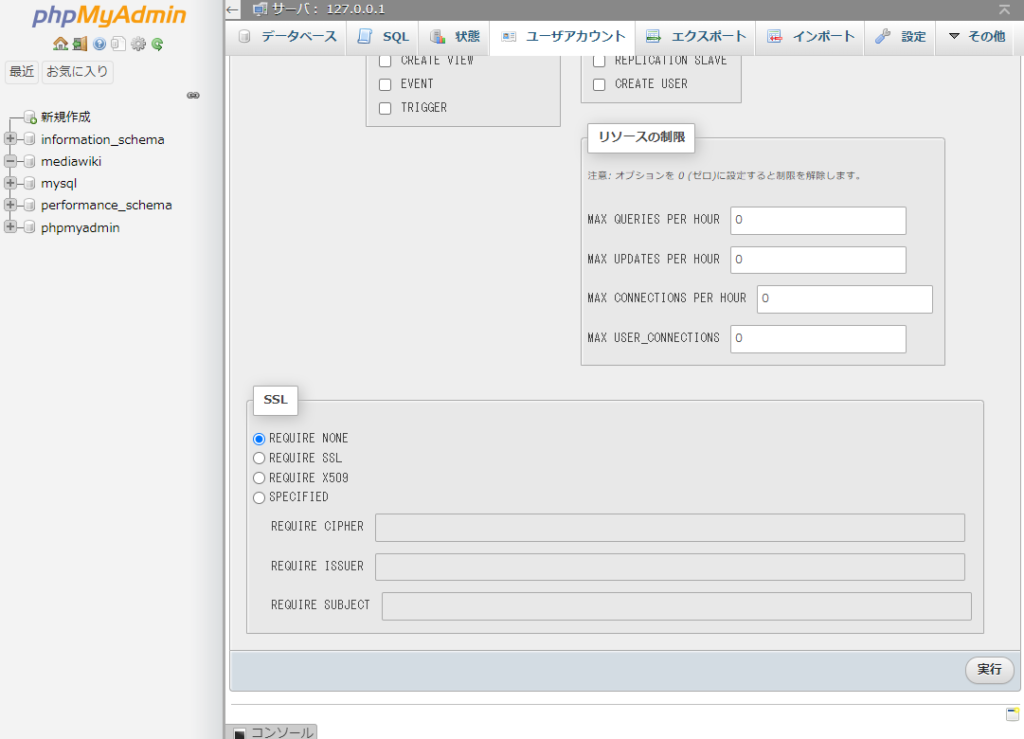
これでMediaWiki用のデータベースとアカウント設定は終了です。
MediaWikiのダウンロード
MediaWikiの公式サイトからMediaWikiをダウンロードします。
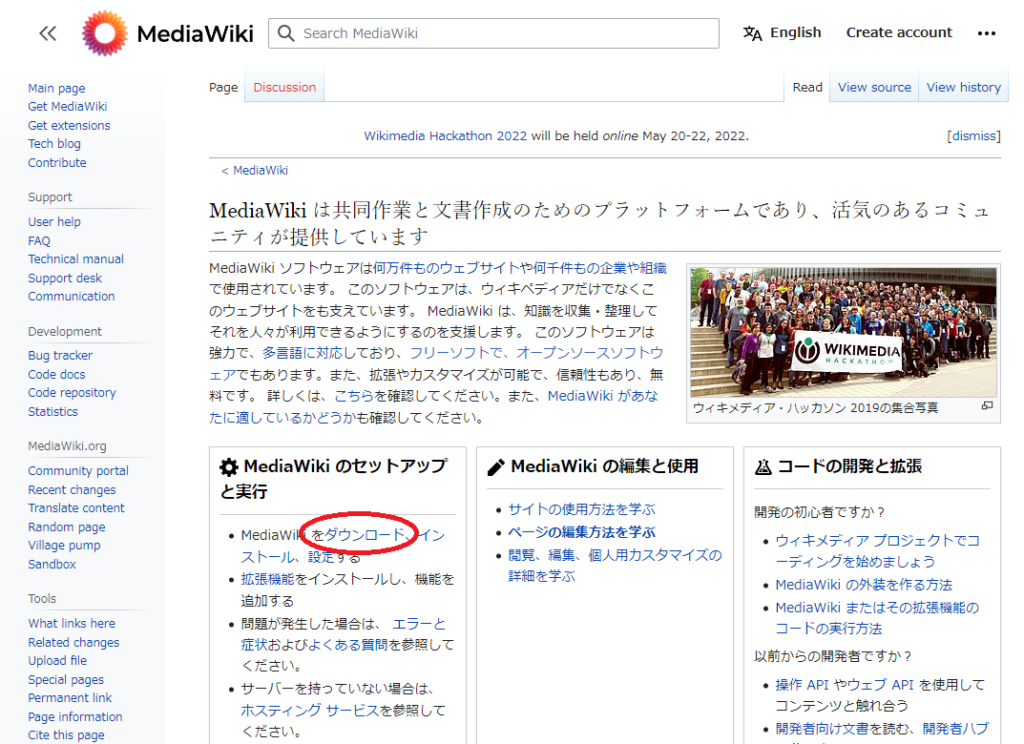
zipファイルとtar.gzファイルが選べるので、好きな方をダウンロードします。
インストールの実行
展開したフォルダをC:\xampp\htdocs\にコピーします。
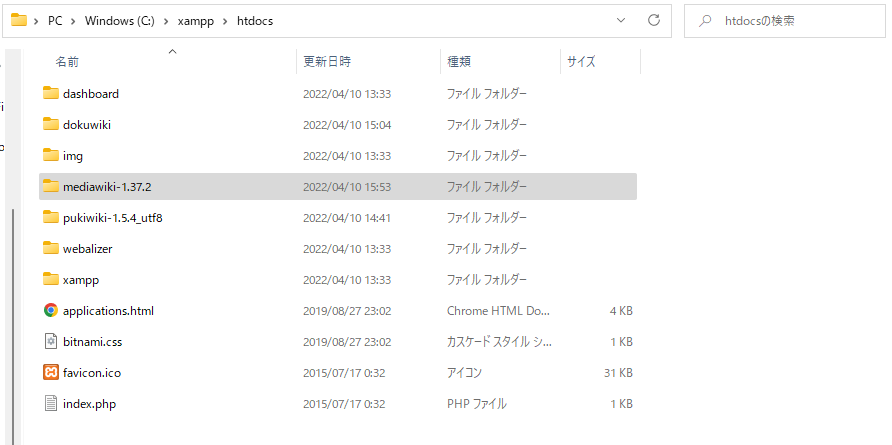
ブラウザで「http://localhost/mediawiki-1.37.2/mw-config/index.php」を開きます。
…以前試した時は何も問題なかったのですが、今回はエラーが出ています。
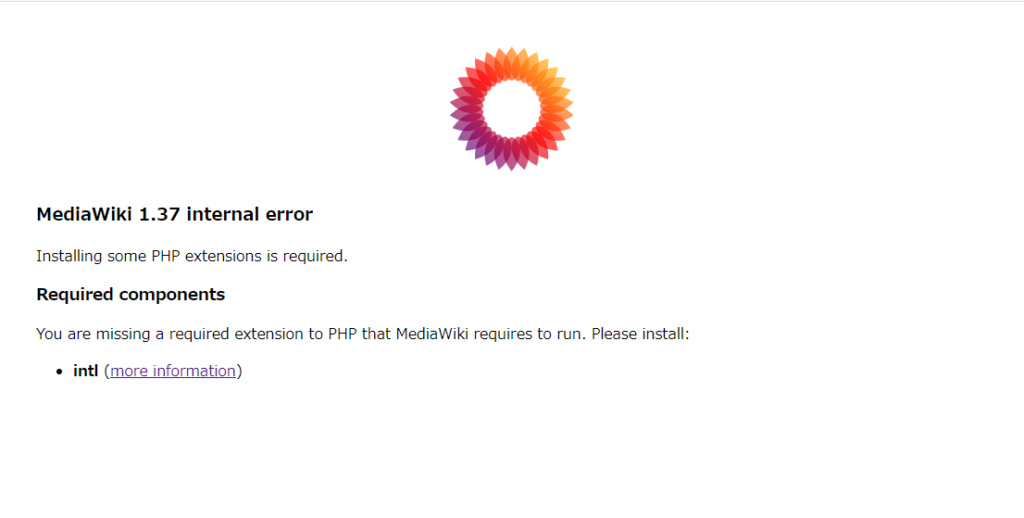
intlのextensionが無いとの事で、解決方法を探しました。
参考リンクに従ってphp.iniを編集します。
XAMPPコントロールパネルからphp.iniを開きます。
ApacheのConfigから、PHP(php.ini)を選択します。
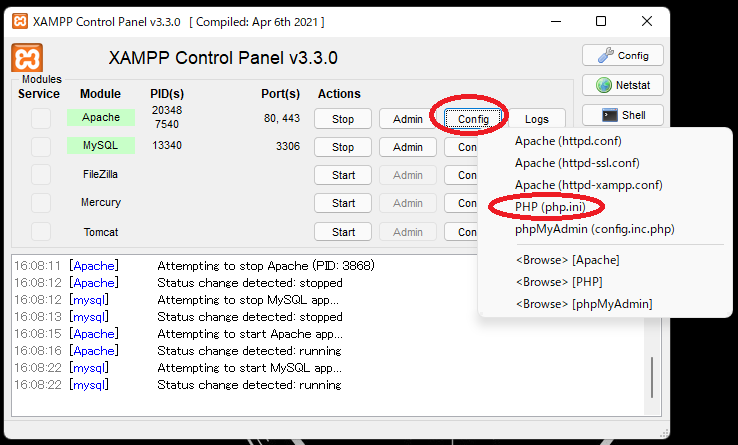
メモ帳が開くので、検索で「intl」を探してアンコメント(;extension=intl ⇒ extension=intl)します。
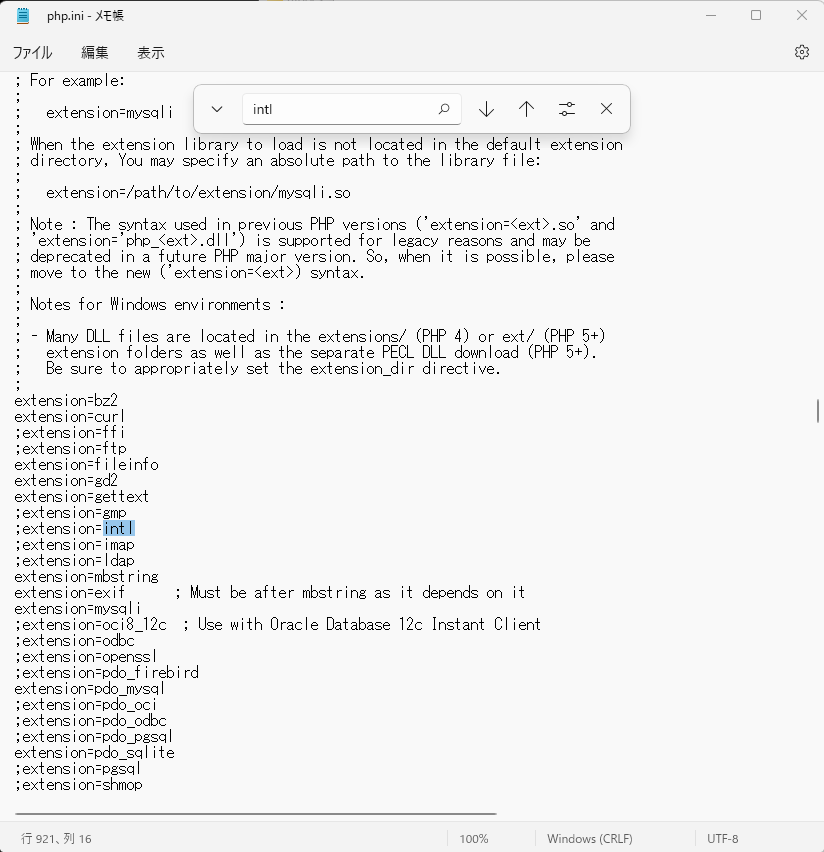
改めて、ブラウザで「http://localhost/mediawiki-1.37.2/mw-config/index.php」を開くとインストール画面が表示されました。
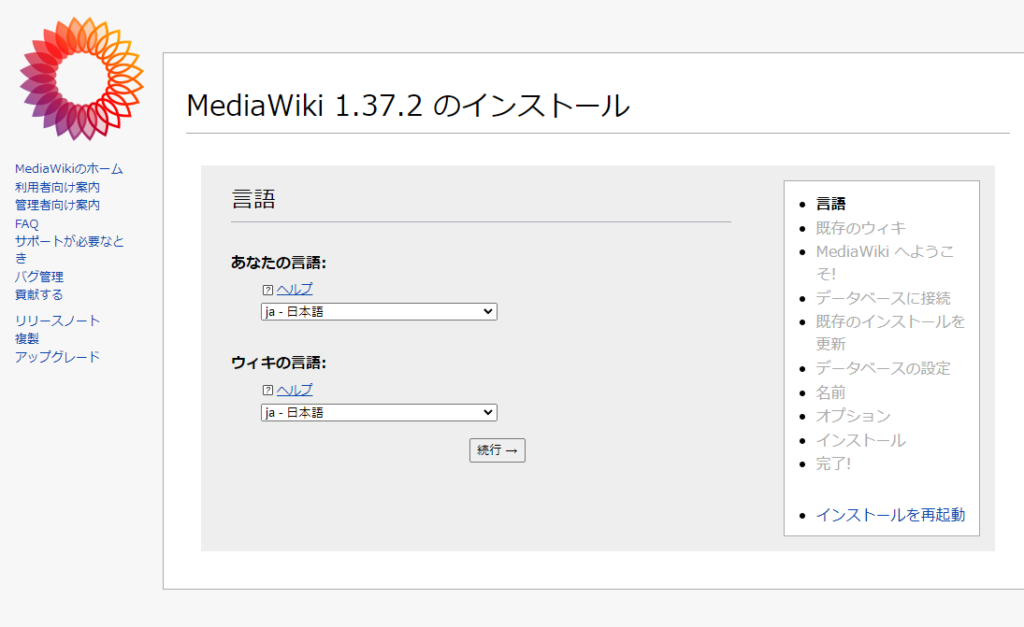
続行を押すとデータベースの設定に入ります。データベースの設定は先ほどの「データベースの作成」で設定したデータベース名とアカウントを入力します(接頭辞は空白で大丈夫です)。
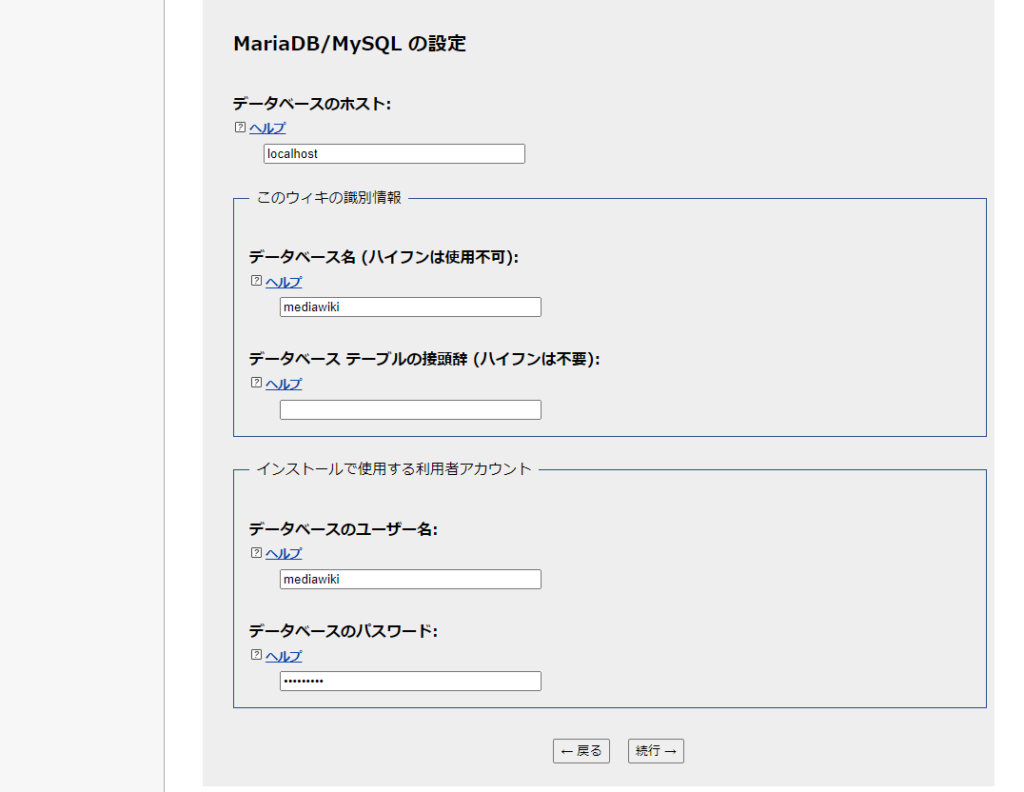
後は、必要な内容を入力していきます。
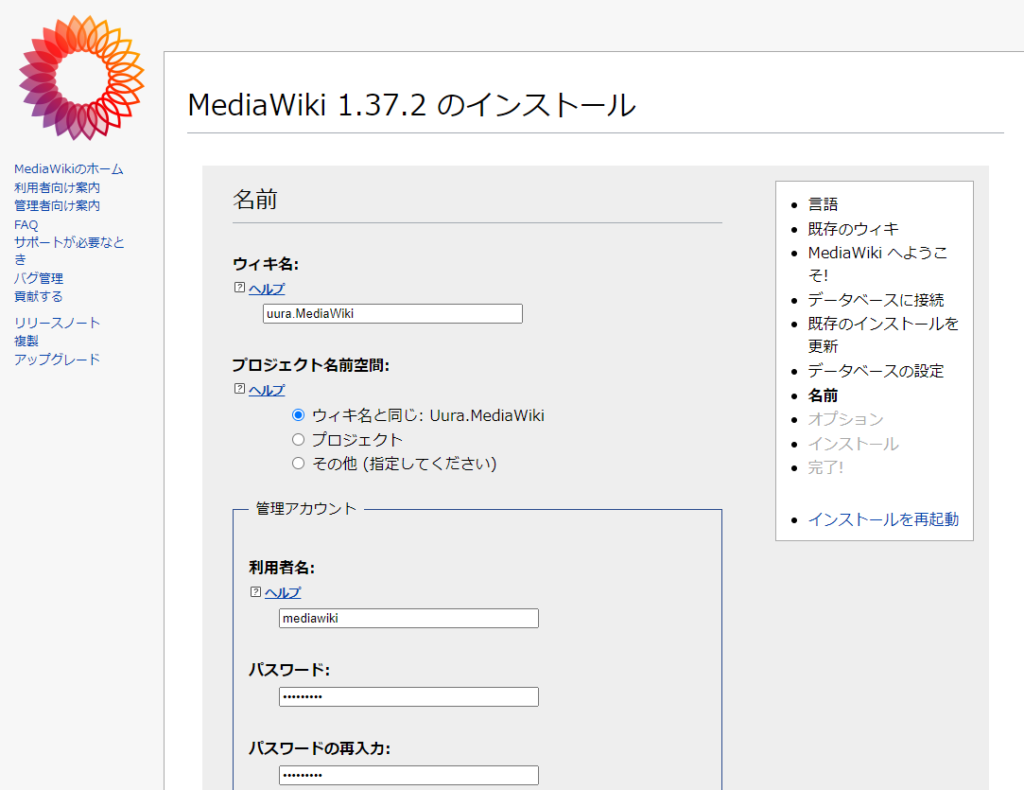
そのまま画面の進行に従って進めると、インストール成功の画面に変わって「LocalSettings.php」がダウンロードされます。
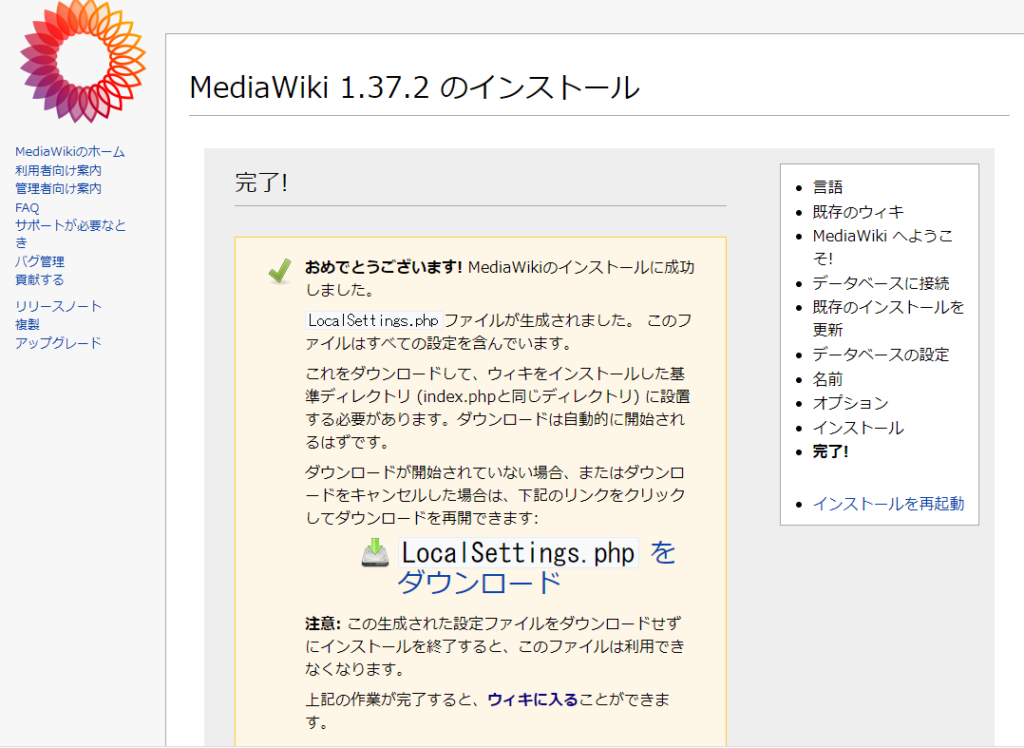
ダウンロードされたファイルを、C:\xampp\htdocs\mediawiki-1.37.2のフォルダにコピーします。
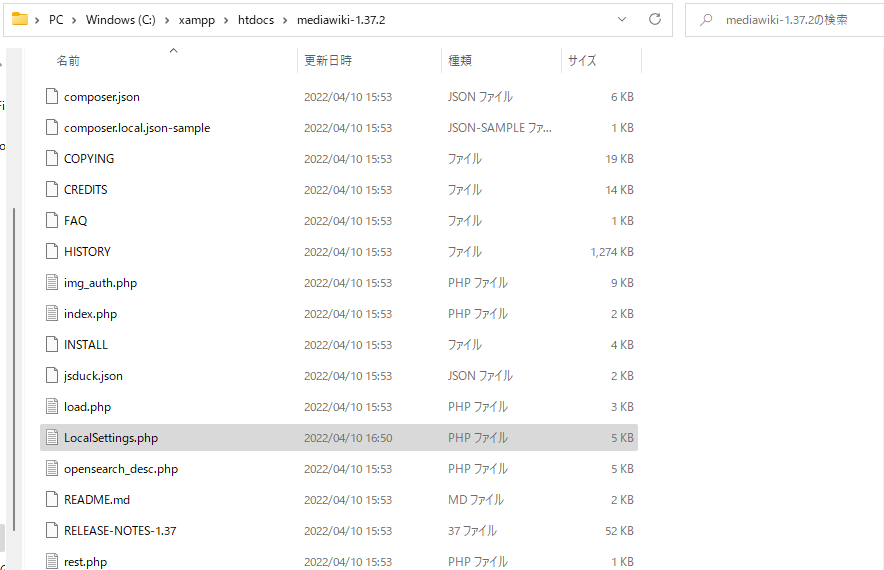
これで、ブラウザから「http://localhost/mediawiki-1.37.2」にアクセスするとMediaWikiが使えるようになっています。
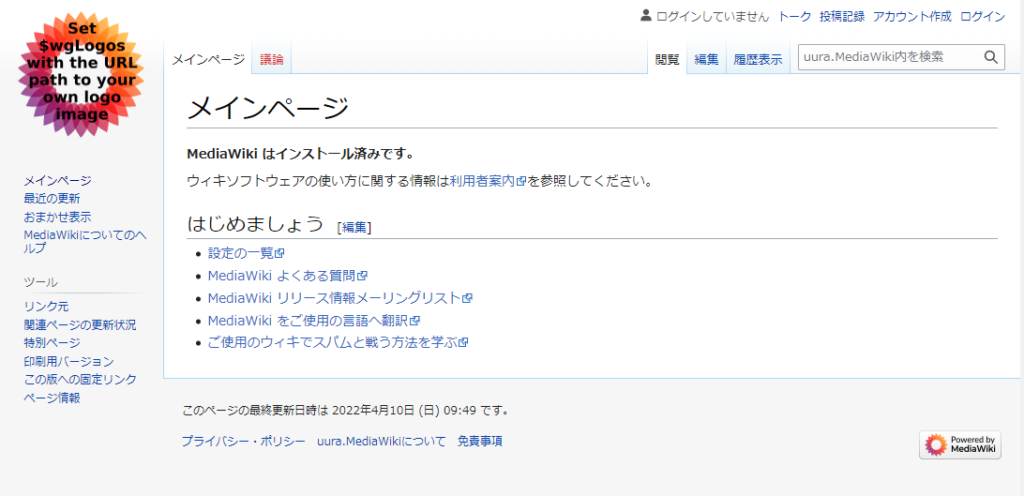
ビジュアルエディタの導入
MediaWikiを使うだけなら上記の方法だけで大丈夫ですが、ビジュアルエディタを使う場合はインストール時に追加で設定をします。
インストール時に「私にもっと質問してください。」を選んで続行を押します。
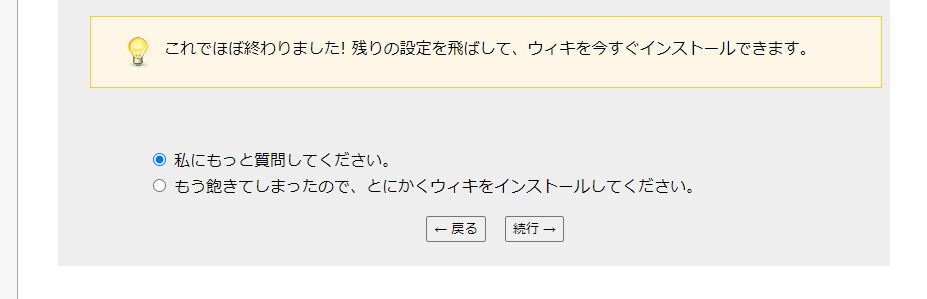
拡張機能で「VisualEditor」を選択します。
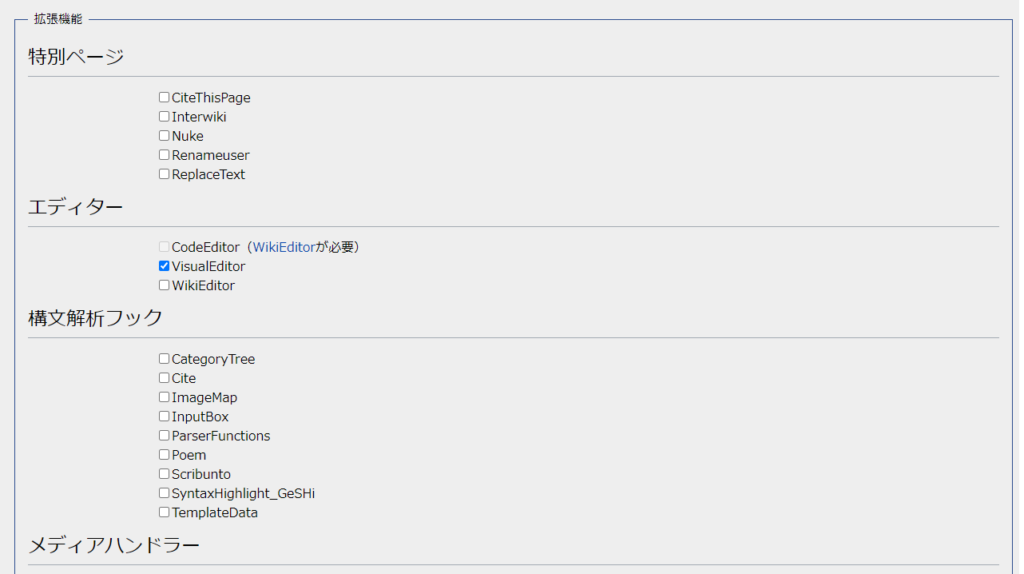
後は通常のインストールと同様の手順でビジュアルエディタが使えるようになります。
インストール後のプラグイン追加・有効化
まとめ
以上で、XAMPPインストールから各種Wikiシステムのインストールまでの手順になります。
手順に沿って進めれば難しいことは無いので、実際にローカル環境にインストールして、気兼ねなく触ってみると職場環境に合った社内Wikiの構築に近づくと思います。

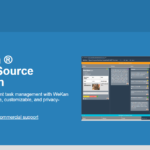
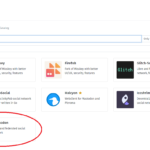
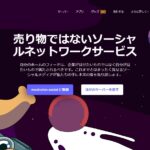
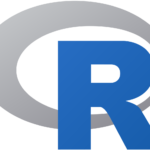
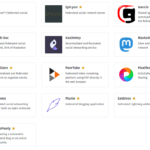
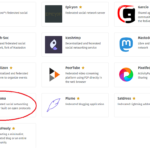


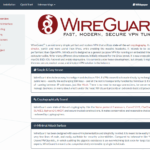

 https://uura.site/wiki-comparison/
https://uura.site/wiki-comparison/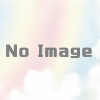
 https://www.apachefriends.org/jp/index.html
https://www.apachefriends.org/jp/index.html
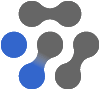
 https://pukiwiki.osdn.jp/
https://pukiwiki.osdn.jp/
![ja:dokuwiki [DokuWiki]](https://uura.site/wp-content/uploads/luxe-blogcard/9/92ecf7857b901cbd8f0457c6126dddbc.png)
 https://www.dokuwiki.org/start?id=ja:dokuwiki
https://www.dokuwiki.org/start?id=ja:dokuwiki

 https://www.mediawiki.org/wiki/MediaWiki/ja
https://www.mediawiki.org/wiki/MediaWiki/ja
 https://www.narenohate.com/install-intl
https://www.narenohate.com/install-intl




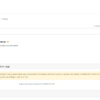
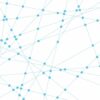

ディスカッション
コメント一覧
まだ、コメントがありません