初心者向けのWordPressでwebサイト作成ポイント(セキュリティから便利ツールまで)

以前はbloggerでブログを作っていましたが、独自ドメインを取得したこともありレンタルサーバーでのWordPressに変更しました。
変更当初はbloggerよりも使いづらいと思っていましたが、慣れると同様に操作できる点や、レイアウトやウィジェットの変更がbloggerよりも柔軟にできる点からWordPress一押しになりました。
とは言え、最初は何をどうすればいいのか手探りな方も多いと思います。
この記事は、私自身がレンタルサーバーの契約からwebサイト運用に慣れるまでの過程で知っておけば楽だったと思う内容を記載していますので、これからwebサイト運営を始めてみようと考えている皆さんの参考になれば幸いです。
*個人的な感覚でですが、「webサイト運用:webサイトの導入~日々の更新・管理」「webサイト運営:webサイトを使って目的(情報発信・収益を上げるなど)の達成する」こととして単語を使い分けています。
Webサイト運用に必要なもの
最低限、WordPressでwebサイトを運用するためにはドメイン、サーバー、ネタが必要になります。
少なくとも、ドメインとサーバーが無い事にはWordPressに限らずwebサイトの公開ができないため、まずはドメインとサーバーの確保にあたりましょう。
ドメインだけ先に取得することもできますが、この記事を読む方は初心者を対象にしていますので一般的なレンタルサーバーを借りると想定して、レンタルサーバーの契約と併せてドメインを取得する前提で進めます。
ドメインの説明と取得サービスの比較記事はこちらをご参照ください。:【2021年】ドメイン取得サービスのおすすめ人気ランキング23選【徹底比較】
1.レンタルサーバーの選定
このwebサイトはConoHa WINGで運用していますが、レンタルサーバーの会社は多いため迷うこともあると思います。
基本的には料金とサポートが大きいですが、上記サイトなどを参考にご自身の予算とスキル・知識と相談になると思います。
個人的な感想としては、他にも値段の安いレンタルサーバーを使ったこともありますがConoHa WINGは初心者でも簡単で安全に運用できると思っています。
もちろん他社のサーバーでも同様のセキュリティ設定はできますが、場合によっては自分で設定ファイルの書き換え等が必要になるため、初心者の方はレンタルサーバー側で一通りの設定をしてもらえる会社をお勧めします。
多くは無料でお試しができますので、一度色々なレンタルサーバーを試してみてから選定してください。
2.WordPressのインストール
レンタルサーバーの会社によってインストール方法は変わりますが、多くは「簡単インストール」のような方法を用意してくれていると思いますので、インストール自体にトラブルが起きることは少ないと思います。
注意して頂きたいのはWordPressとデータベースを別々にインストールする場合で、WordPressのインストールだけでなく、データベースとの接続を終わらせていないとセキュリティ対策が何もされていない状態になります。
また、現在は常時SSL通信が基本ですので必要があれば.htaccessのリダイレクト設定などを行ってください。正直、データベースとの接続やリダイレクト設定が不安な場合は、今後のセキュリティ対策も含めてレンタルサーバーから見直す方が安心して運用できると思います。
3.テーマとスキンの選択
自分でwebサイトを作っていくとデザインにもこだわりたい気持ちが出てきますし、「こんなサイトを作りたい!」と思うテーマも出てくると思います。
なんですが、無料でサンプルのようなデザインにするにはCSSの修正が必要な事が多いです。しかも、自分でCSSを修正するとテーマのアップデート時の確認が結構大変です…。
このサイトでも使わせてもらっていますが、まずは無料で高機能なテーマとしてわいひらさん作の「Cocoon」を使ってみましょう。デザインもスキンを変更することで対応できますし、SEOや各種SNSにも対応できるため必要なプラグインも少なくすることができます。
*一般的なwebサイトの場合です。ECサイトの構築などを目指す方は、最初からサポートが手厚い有料テーマを選択した方が長い目で見ると安心できると思います。
4.必要なプラグインのインストール(最小限)
ここまでで基本的なwebサイトの作成環境は整いました。以降は、プラグインでセキュリティ対策や便利な機能を追加していきます。
ただ、後述もしていますが余分なプラグインは削除しても影響が残る可能性があるため、まずは必要最小限のプラグインだけをインストールします。
例)使っているプラグイン
- SiteGuard WP Plugin:WAFがあってもセキュリティ対策で必須
- Contact Form 7:お問い合わせフォーム用
- EWWW Image Optimizer:画像圧縮よりはEXIF情報消し忘れ対策
- Invisible reCaptcha:スパム対策
- Site Kit by Google:アクセス解析用
運用上の問題が無い場合はContact Form 7はGoogleフォームに代替すればプラグインを減らすことができます。また、最終更新が2年前とあまりされていないこともあり、SiteGuard WP Pluginを使っていればInvisible reCaptchaは入れなくても大きな問題は起きないとは思います。
SEO対策や画像設定はCocoonで一通り設定できるためプラグインは入れていません。ヘッダー情報が入れ子になると言う話もあるので、機能が重なるプラグインはできるだけ避ける方が無難だと思います。
追記:SNSへの自動投稿をするためにJetpackも使うようになりました。
5.使わないテーマとプラグインの削除
セキュリティの観点から、使っていないプラグインやテーマを残したまま放置しているとトラブルの原因になる可能性があるため使わないものは削除します。
ConoHa WINGでWordPressを導入すると一緒にインストールされるプラグインもありますが、現状ではSiteGuard WP Plugin以外は使っていないので削除します。
また、使うテーマが決定したらデフォルトテーマ(トラブル時の対応で必要です)以外は削除します。
その他のwebサイト・ツール
ここでは、ブログやwebサイトを運営していく上で便利なサイトやツールをご紹介しています。もちろん必要がなければ使わなくても大丈夫ですが、素材の加工は何かと必要になるため使いやすいツールやサイトを探しておくと更新が楽になると思います。
SeachConoleやAnalytics、AdSenceなど、今ではGoogle無くしてwebサイト運営は難しいと思います。
Squoosh
写真のサイズダウンと一緒にEXIF情報も削除してくれます。サイズダウンに伴う画像の劣化もリアルタイムに確認できますので、画像中心のwebサイトを運営する方はサイトスピードの向上にもつながると思います。
ローカルで加工もできるため情報漏洩の点でも安心ですが、問題点は1枚ずつしか処理できないため手間はかかってしまいます。
写真AC
手持ちだけではブログのイメージ写真を賄う事は難しいため、よく使われてもらっています。
私は有料会員で登録していますが、無料会員でもダウンロードはできるため試してみて好みの画像が無ければ変更もありだと思います。
ただ、トラブルかどうか分かりませんが、たまにサイト自体が重たくなることがあります。
Fotor for Windows
Fotor photo editorのサイトでオンラインでも加工できますが、個人的にローカルの方が使いやすかったためアプリ版のFotor for Windowsを使っています。
主に別のwebサイトで使う写真のコラージュですが、デザイナーさんのようにこだわる必要が無ければ簡単に加工できるため便利です。





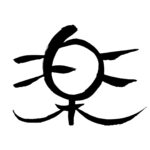
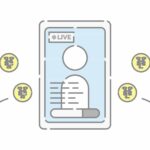





 https://yokaport.com/server-ranking/?gclid=Cj0KCQiAqbyNBhC2A...
https://yokaport.com/server-ranking/?gclid=Cj0KCQiAqbyNBhC2A...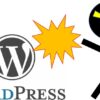
 https://brionac-yu-yake.net/srv/web-development/wordpress-le...
https://brionac-yu-yake.net/srv/web-development/wordpress-le...
 https://www.conoha.jp/lets-wp/wp-freetheme/
https://www.conoha.jp/lets-wp/wp-freetheme/
 https://uura.site/post-43
https://uura.site/post-43








ディスカッション
コメント一覧
まだ、コメントがありません