無料でOK?Microsoft Office?他の有料アプリ?オフィスソフトの選び方
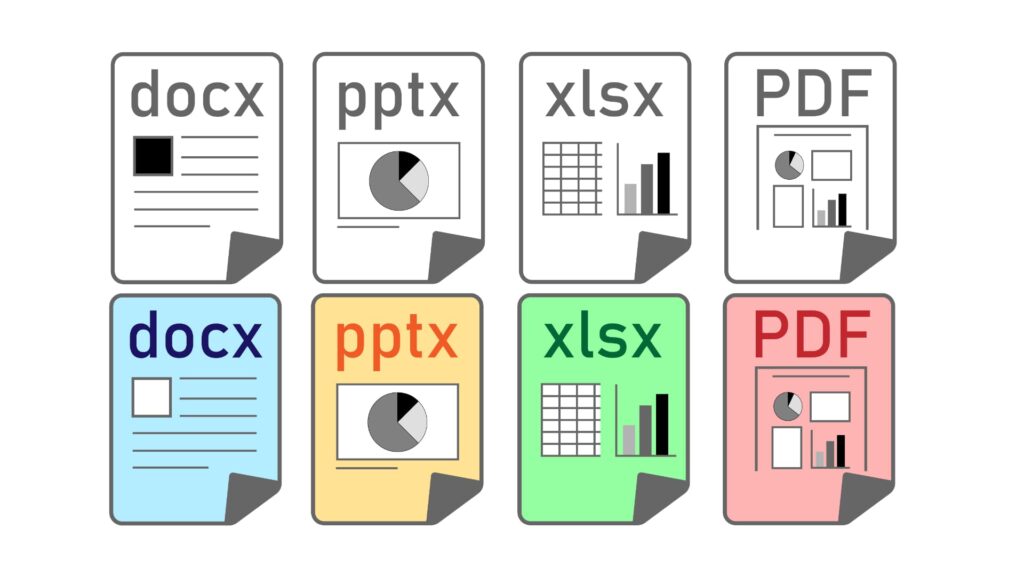
普段あまりPCを使わない、慣れていない方向けの記事です。
・PTAや町内会などの役員になると色々書類を作る頻度も増えてきますよね
・文書作成にはオフィスソフトが必要ですが、正直Microsoft Officeはちょっと価格が…。
・出費を抑えるためにも目的や用途に応じた上手なオフィスソフトの選び方をご紹介しています
PTAや町内会の役員があたると、書類や資料の作成などの機会が増えてOfficeソフト(オフィスソフト)が必須のアプリケーションになります。
中でも、一番メジャーなオフィスソフトはもちろんMicrosoft Officeですが、個人が使う場合でもそれなりに費用がかかるのが困るところです。
無料アプリやMicrosoft Officeほど高くない有料アプリも販売されていますが、いざ選ぶとなると機能や互換性などもあり、どのオフィスソフトを使えばいいのか悩む事もあります。
特に、普段あまりPCを使わない方はできるだけ価格も抑えたいところですよね。
この記事では普段PC・オフィスソフト使わない方向けに、用途に応じてメリット・デメリットを踏まえてオフィスソフトを紹介していますので、価格も含めて上手に選んでもらえたらと思います。
必要な機能は?
どこまでのアプリケーションをオフィスソフトに含めるかの課題はありますが、この記事ではプレゼンテーションソフトを使用するかどうかを中心にします。
データベースやドローソフトが必要な方は、おそらくこの記事は必要無いと思いますし…。
ワープロソフト、表計算ソフトは普段使わない方でも何となく耳にしたことがあり、使い方も想像できると思います。
オフィスソフトの中でも、プレゼンテーションソフトの有無で値段が変わる場合もあるため、まずはプレゼンテーションソフトの必要性を考えます。
チラシ・資料作成(プレゼンテーションソフト)
本来の目的はプレゼンテーション用の資料を作成、表示(再生)するアプリですが、個人的には印刷用のチラシもプレゼンテーションソフトで作っています。
もちろん「ミリ単位で印刷位置を調整」などは難しいですが、素人がちょっとチラシ作るくらいは十分実用的な範囲です。
ワープロソフトよりもレイアウトは自由に組めるため、使えると何かと便利なアプリです。Microsoft OfficeではPower Pointがプレゼンテーションソフトになります。
代表的なオフィスソフト
Microsoft Office
現在のオフィスソフトの標準にもなっているMicrosoft Officeです。他のオフィスソフトとはMicrosoft Officeを基準にして、使い勝手や機能を評価しています。
当然、使い勝手・機能とも十分に満足できるオフィスソフトですが、難点は「価格が高いこと」です。
購入されたPCにインストールされている場合は特に気になりませんが、新たに購入となると、特に永続版は数万円の価格になるため気軽に購入はできません。
その上、「必要な機能は?」でも記載しているように、パッケージによってはPower Point(プレゼンテーションソフト)が無い場合(Personal)もあるため、慣れていない方は注意してください。
無料で使えるオフィスソフト
無料でもMicrosoft Officeファイルを開いて編集できるオフイスソフトがあります。
特に、Google AppsはGIGAスクール構想で導入されている1人1台の端末にChromebookが多いことから、子ども達は良く使っているようです。
ですが、費用がかからない分トラブル時のサポート体制は少なく、ある程度自分で問題解決ができるスキル・知識が必要になります。
Google Apps(ドキュメント・スプレッドシート・スライド)
言わずと知れたGoogleが提供しているオンラインアプリケーションです。オフィスソフトとして使用できるアプリは「Googleドキュメント:ワープロ」「Googleスプレッドシート:表計算」「Googleスライド:プレゼンテーション」になります。
常時インターネット接続とGoogleアカウントの取得が必須ですが、機能も豊富でスマートフォンとの連携や共有も簡単にできます。
メリット
- 無料!
- Microsoft Office製品と機能はほぼ同じ
- 他者との共有が簡単
- スマートフォンでもPCでも編集・閲覧が簡単
- 音声入力やGoogleフォームとの連携などMicrosoft Officeでは難しい機能もある
デメリット
- インターネット接続が必須
- 他のGoogleサービスのように無料では使えなくなる可能性がある(個人的な意見です)
- サポート、使い方の情報は少ない
こんな場合にお勧め
- とにかく費用をかけたくない場合
- 主にスマートフォンを使って作業を進めたい場合
Googleが提供しているサービスだけあって、スマートフォンでもPCでも簡単に編集・閲覧ができるため、ちょっとした修正や作業を進める場合にスマートフォンでさっと済ませたい場合はGoogle Appsを使うのが一番便利です。
LibreOffice
オープンソースのオフィスソフトでは一番メジャーです。Microsoft Officeと比べるとPCへの負荷は大きいようですが、機能面では同等に使うことができます。
ダウンロードの際はインターネット接続が必要になりますが、その後はオフラインのまま使用する事ができます。
ワープロ、表計算はMicrosoft Officeと変わらない使い勝手ですが、プレゼンテーションソフトはオブジェクトの動作に癖があると感じました。また、日本語フォントが少ないため、プレゼンテーションソフトを使った作業が多い方は避けた方が無難です。
メリット
- 無料!
- Microsoft Office製品と機能はほぼ同じ
- (インストール後は)オフライン環境でも使える
デメリット
- PCへの負荷が大きい
- 日本語フォントが少ない(特にプレゼンテーションソフトを使う場合に感じる)
- Power Pointに慣れているせいかプレゼンテーションソフトの操作は独特の癖を感じる
- オープンソースのためサポートが無い
こんな場合にお勧め
- とにかく費用をかけたくない場合
- オフライン環境でオフィスソフトを使う場合
他の有料オフィスソフト
WPS Office
Microsoft Officeに次いで、国内では2番目にシェアの大きいオフィスソフトです。その分機能も充実していますし、Microsoft Officeとの互換性もかなり高いです。
何よりもサポート体制が整っているため、普段PCやオフィスソフトをあまり使わない方でも安心できます。
こちらもバージョンが数種類ありますが、いずれも価格は数千円から購入できるためMicrosoft Officeを使わなくてもいい場合にはコストパフォーマンスは高いです。
メリット
- 比較的安価
- サポート体制が整っている
- 日本語フォントが充実(Microsoft Officeともレイアウトが崩れづらい)
- (インストール後は)オフライン環境でも使える
デメリット
- 完全な互換性は難しい
こんな場合にお勧め
- 簡単な資料作りが中心の場合
OfficeSuite
こちらもMicrosoft Officeとも互換性が高いオフィスソフトですが、こちらはPDF編集ソフトも付属しているためPDFファイルに対しても修正・編集ができます。
注意点としては、上記のリンクは永続版のため購入後は使用し続けることができますが、他のバージョンはサブスクリプション版のため1年ごとに契約の更新が必要です。
ですが、短期的に使用するだけの場合はサブスクリプション版の方がコストパフォーマンスは良くなります。
メリット
- 簡単なPDF編集ができる
- 比較的安価
- サポート体制がある
- サブスクリプション版で短期間だけ使用も可能
デメリット
- 完全な互換性は難しい
- 日本語フォントは少し弱い
こんな場合にお勧め
- 簡単な資料作りが中心の場合
- 資料でPDFファイルを使う事がある場合
用途から選択
他者とデータの受け渡しがある場合
他者とデータのやり取りをする必要がある場合は、レイアウト崩れや細かい部分の互換性を考えるとMicrosoft Officeを選ぶ方が無難です。
ある程度知識が身に付き、PCに慣れてきた場合は完成品をPDFファイルでやり取りなど工夫して対応もできますが、それまでの間は保険の意味を含めてMicrosoft Officeの購入をお勧めします。
パッケージ版は数万円必要ですが、サブスクリプション版の場合は1カ月単位での契約(\1,280/月)もできるため、必要な時だけ契約して費用を抑えることもできます(12カ月単位よりも1カ月あたりの単価は高くなります)。
他者とデータの受け渡しが無い場合
他者とデータのやり取りが無い場合は、どのオフィスソフトを選んでも問題が起きる可能性は少ないです。中でも、主に印刷物の作成が中心の場合は最終的に印刷さえできればいいので何を選んでも大丈夫です。
ですが、LibreOfficeは説明にも記載しているようにクセがあって使いづらいため、特別な事情が無い限り避けた方が無難です。
Microsoft Officeを除いた場合では、サポートは少なくても無料で使いたい場合はGoogle Apps、多少の費用をかけても安心できるサポート体制が必要な場合はWPS Officeがお勧めしやすい選択肢になります。
注意)インターネット(ネットワーク)に接続されていない場合
何らかの事情でインターネットに接続されていないPCでオフィスソフトを使う場合は、常時インターネット接続が前提のGoogle Appsはもちろん、Microsoft Officeも定期的なライセンス認証でインターネット接続が必要になるため使用できません。
また、その他のオフィスソフトについてもダウンロードや初回のライセンス認証にはインターネット接続が必要になるため、完全なオフライン環境では一般的に購入できるオフィスソフトは使用できません。
ダウンロード、初回のライセンス認証時に一時的にでもインターネット接続が可能であれば、LibreOffice・WPS Office・OfficeSuiteともその後はオフラインでも使用できます。
結論
もちろん、全てのオフィスソフトにメリット・デメリットがありますがまとめると以下のようになると思います。
プレゼンテーションソフトが必要な場合
1.Microsoft Office
2.Google Apps
3.WPS Office
プレゼンテーションソフトを使う場合は日本語フォントが充実していないとレイアウト崩れや、イメージ通りに作る事が難しくなる可能性が高いので、LibreOfficeとOfficeSuiteは避けた方がいいと思います。
他者とデータの受け渡しがある場合
1.Microsoft Office
2.WPS Office(お互いに簡単な資料作成だけの場合)
データ自体をやり取りする場合は、標準として使われているMicrosoft Officeが第一選択になります。
ですが、特定の相手とお互いに簡単な資料をやり取りするだけの場合でしたらWPS Officeでも実用範囲内にはなります。
他者とデータの受け渡しが無い場合
どれでもOK!
この場合はどのオフィスソフトを選んでも大丈夫ですが、サポート体制を考えるとWPS Officeが一番安心できると思います。
選びやすいのはWPS Office
Microsoft Officeが必要なほどデータのやり取りが無い場合、ひとまずWPS Officeを選んでおくと大きな問題も無くトラブル時も安心して使うことができると思います。
色々なバージョンがありますが、特段の理由が無ければ「Standard Edition」で大丈夫です。
値段も5,000円前後とそこまで高くはありませんし、インストール後はオフライン環境でも使えるため柔軟に使うことができます。

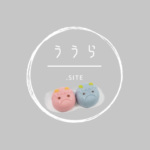
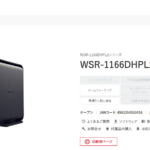

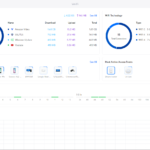






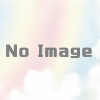
 https://workspace.google.com/
https://workspace.google.com/
 https://ja.libreoffice.org/
https://ja.libreoffice.org/
 https://uura.site/ms-office-365-family/
https://uura.site/ms-office-365-family/


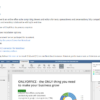



ディスカッション
コメント一覧
まだ、コメントがありません