【HumHub】ConoHa WINGへのインストール手順と初期設定
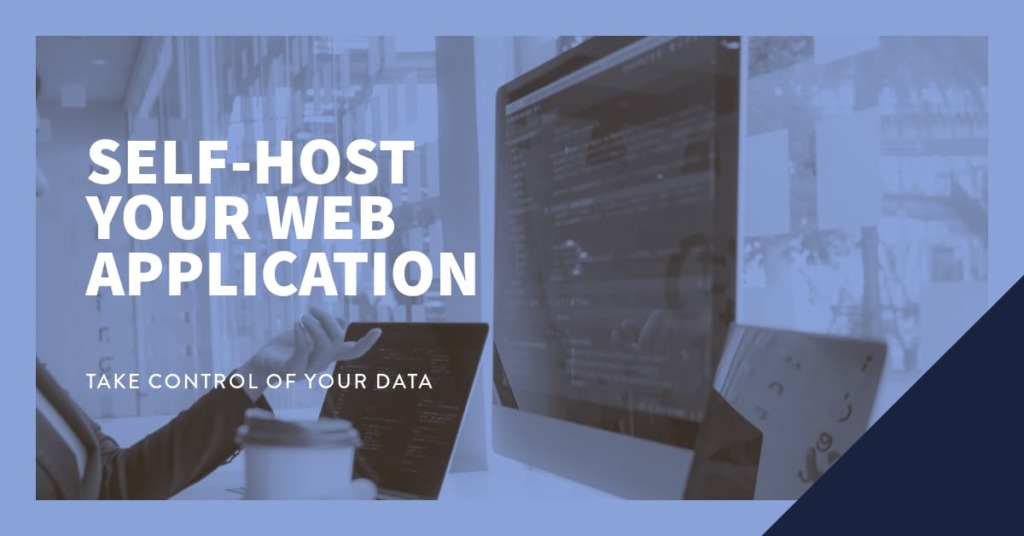
インストール環境
- サーバー:ConoHa WING
- HumHub:Community Edition 1.15.3
はじめに結論
基本的な機能やモジュールを追加してもエラーありませんでした。
ですが、OnlyOfficeコネクターは動作しません("ハンドラが見つかりません"となります)。
ひと手間増えますが、Officeファイルの表示や編集はGoogle Driveなど他のアプリケーション使う必要があります(後述)。
Officeファイルの共同編集が少ない場合は実用範囲ですが、頻繁に共同編集が必要な場合はOnlyOfficeを使える環境の方が便利だと思います。
インストール手順
事前準備
ConoHa WINGでインストールに必要な設定を済ませます。
- SSH接続に必要な設定
- HumHubのインストールドメインの作成(必要なら)
- HumHub用のデータベース、データベースユーザーの作成
SSHの代わりにSFTPを使っても構いません(今回はSSHで説明しています)。
HumHubのインストール
HumHubのダウンロードと展開
SSHでConoHa WINGサーバーに接続して操作します。
最新版のURLは公式サイトから確認して下さい。
#SSHでサーバーにログイン済み
cd public_html/HumHubのインストールドメイン
#HumHubをダウンロード
wget https://download.humhub.com/downloads/install/humhub-1.15.3.tar.gz
#アーカイブファイルの展開とリネーム
tar -xvzf humhub-1.15.3.tar.gz
mv humhub-1.15.3 humhubWindows等でダウンロード・展開を済ませて、SFTPでアップロードでも構いません。
HumHubのインストールURLにアクセス
https://HumHubのインストールドメイン でアクセスします。
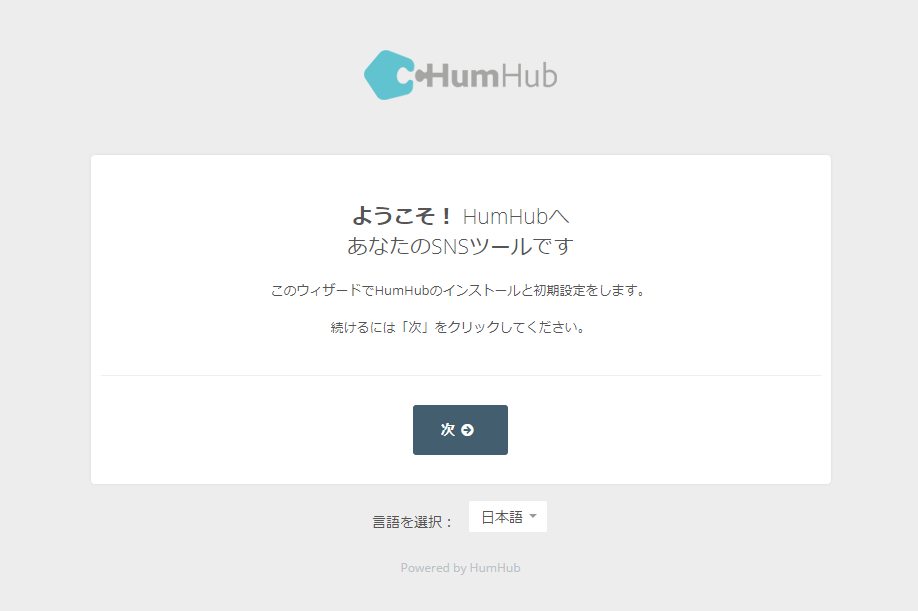
後は画面表示に従って進めます。
データベース設定
事前準備で作成したデータベースを使います。
データベースサーバーのホスト名等はConoHa WINGのコントロールパネルで確認して下さい。
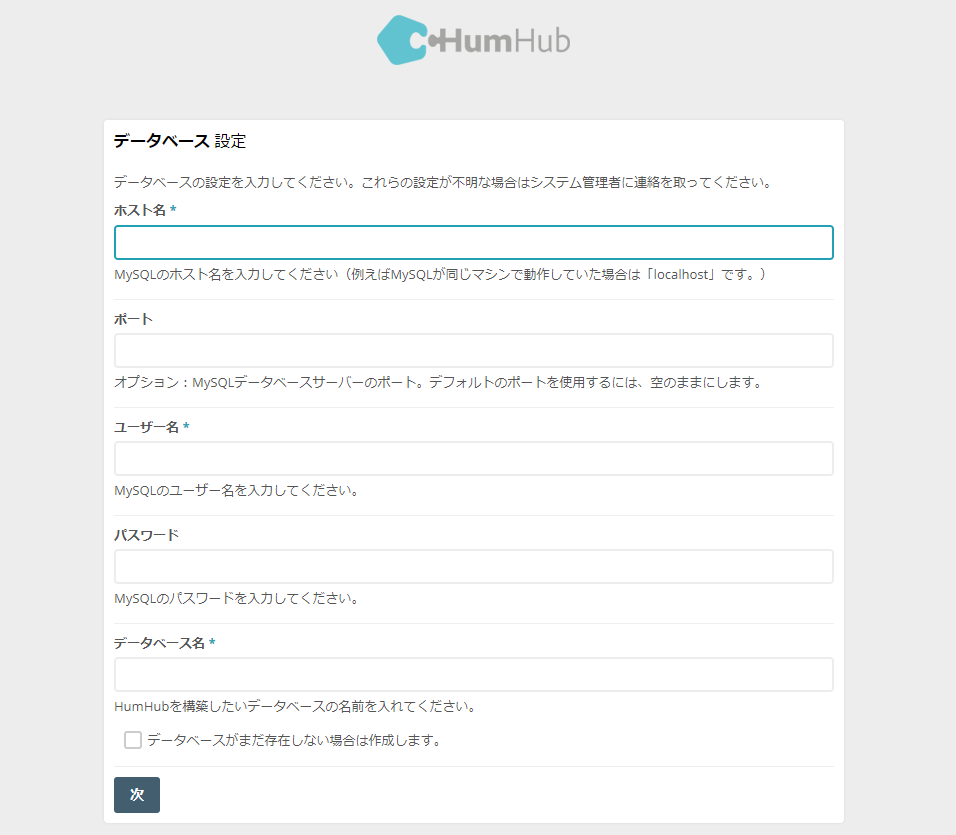
スケジューリングジョブのコマンド
HmHubのインストール後にスケジューリングジョブを登録します。
後からでも確認できますが、必要に応じてコマンドを記録してください。
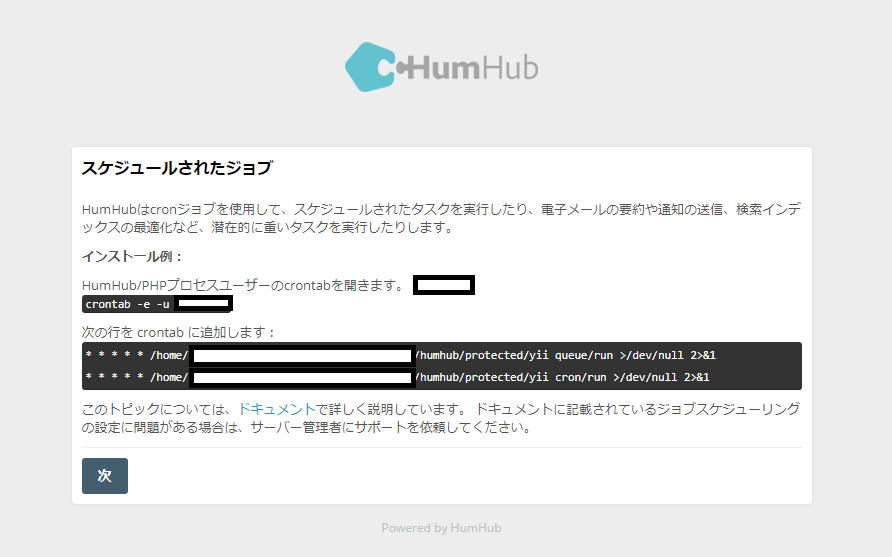
管理者ユーザーの登録が終わればHumHubのインストールは完了です。
続いて初期設定に進みます。
初期設定(ConoHa WING)
ConoHa WINGのコントロールパネルからスケジューリングジョブを登録します。
コマンドは「管理」 – 「インフォメーション」 – 「バックグラウンドのジョブ」からも確認できます。
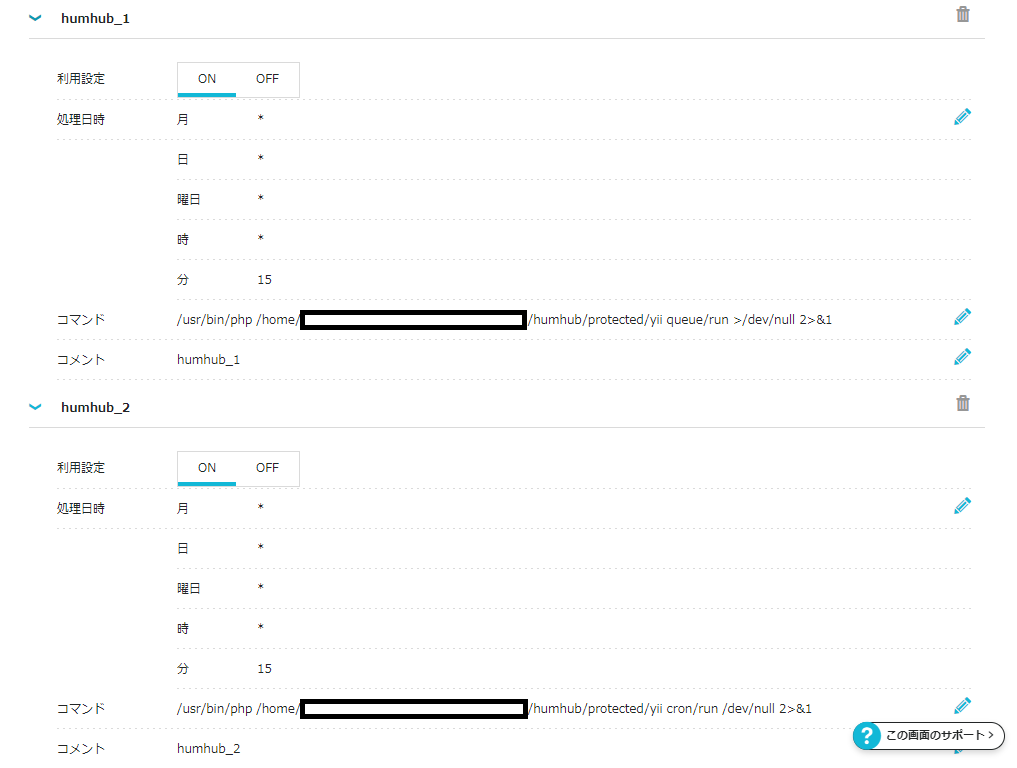
注意点
バックグラウンドジョブをどちらも毎分(*)で設定したところ、ConoHa WINGの仕様で動作しない場合があったので15分毎に変更しています。記載されたコマンドを入力しても動作しない場合は、ジョブの実行タイミングを使い方に応じて変更してください。
後は特別な設定は不要です。必要に応じてアップロードサイズの上限やメールアドレスを設定してください。
- 【HumHub】インストール後の初期設定(共通)
後述:Google Driveを使ったOfficeファイルの編集
OnlyOfficeを使わずにOfficeファイルを表示・編集する方法(例)です。
単純に、Google Driveで作成した共有フォルダ内にOfficeファイルを保存し、共有フォルダのURLをHumHubでメンバーに公開します。
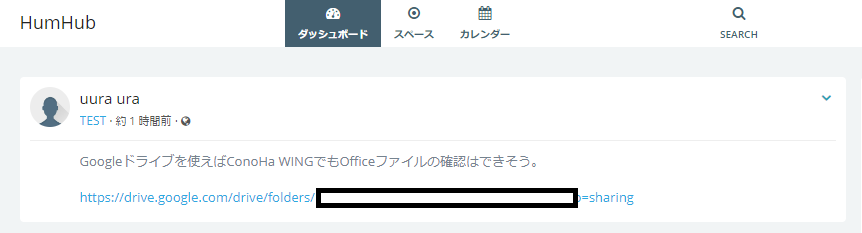
ストリーム(投稿欄)の場合は投稿が増えると流れてしまう可能性もありますが、必要に応じて「このスペースについて」や「wiki」にURLを記載すると共有フォルダにアクセスしやすくなります。
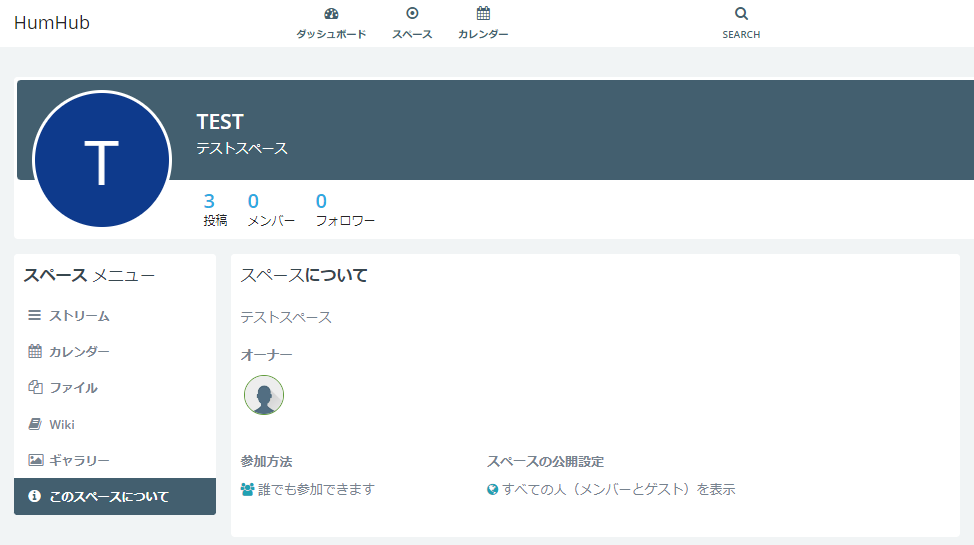
リンクをクリックするとGoogle Driveにアクセスできます。
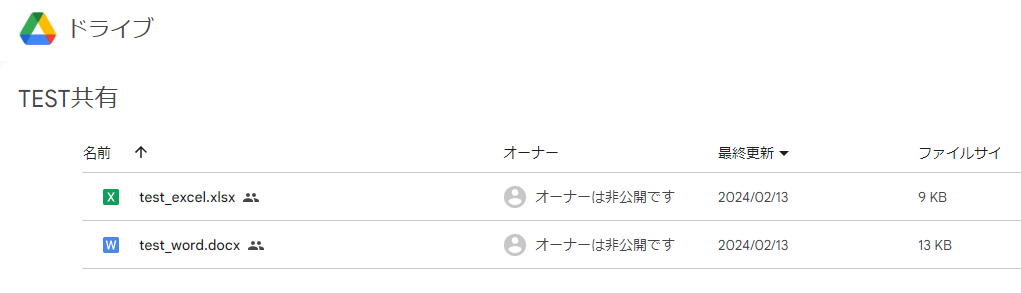
GoogleアカウントにログインしていればスプレッドシートやDocsで編集もできます。
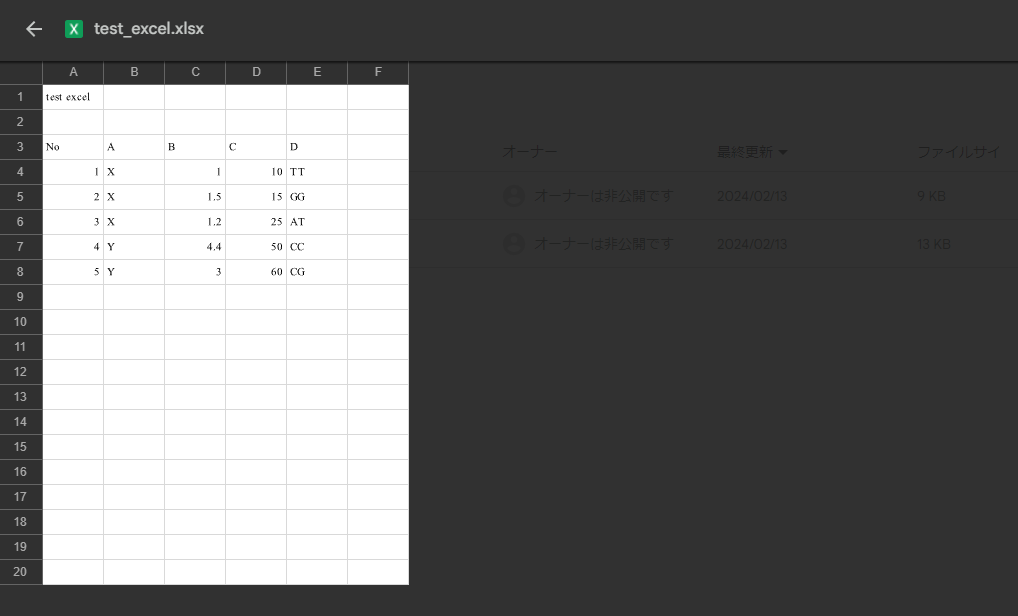
メリット
- 比較的簡便に利用できる
- 多くの場合はストレージ容量も十分(動画は…)
デメリット
- シームレスとは言えない(投稿とファイルが結びつかない)

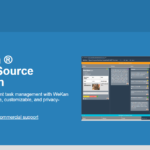
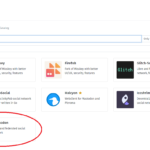
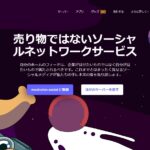
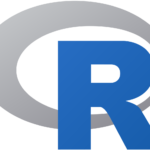
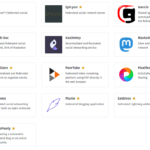
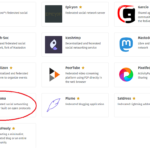


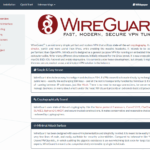
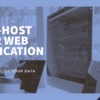
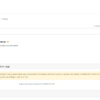
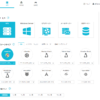



ディスカッション
コメント一覧
まだ、コメントがありません