【セキュリティ対策】ConoHa WINGのログインに二要素認証を設定

WordPressのセキュリティ対策で、ほんの少しだけConoHa WINGの二段階認証に触れました。
追加の設定が必要になるので、ここでは二段階認証の設定方法をご説明します。
注:この記事で紹介しているGoogle Authenticatorは共有鍵のエクスポートはできません。スマートフォンの変更時はバックアップコードや認証コードを使って、変更後も二段階認証ができるように設定してください。
二段階認証
最近は二段階認証が必要になる場面も増えていて、パスワードの入力後にSMSでパスコードが送信されたことも多いと思います。
パスワードは記憶による認証でSMSはスマートフォンと言う持ち物による認証のため、この場合は「二段階二要素認証」になります。
二段階認証の説明サイト
二段階認証の目的は、パスコードだけの一段階認証では万が一パスワードクラックなどの不正な手段でアカウントに不正アクセスされる可能性があるため、パスワードの後に追加の認証を行うことでセキュリティを高めることです。
ConoHa WINGの二段階認証
上記の参考サイトに二要素認証の種類が説明されていますが、ConoHa WINGではその中でも「トークンを使った二段階認証」になります。
そのため、ConoHa WINGで二段階認証を導入する場合、ワンタイムパスワードとして送信されるトークンを表示するための設定が必要です。
スマホアプリの導入
鍵の登録・ワンタイムパスワードを表示するためにスマホアプリを使います。
メジャーなアプリは「Google Authenticator」や「Microsoft Authenticator」などがありますが、今回はGoogle Authenticatorを使います。
Android・iOSのどちらも使えます。
インストール自体は、お使いのスマートフォンでGoogle Authenticatorを検索してインストールするだけです。
Google AuthenticatorへConoHa WINGを登録
ConoHa WINGの管理画面からアカウント設定を開きます。
ログイン情報から、二段階認証を「ON」にします。
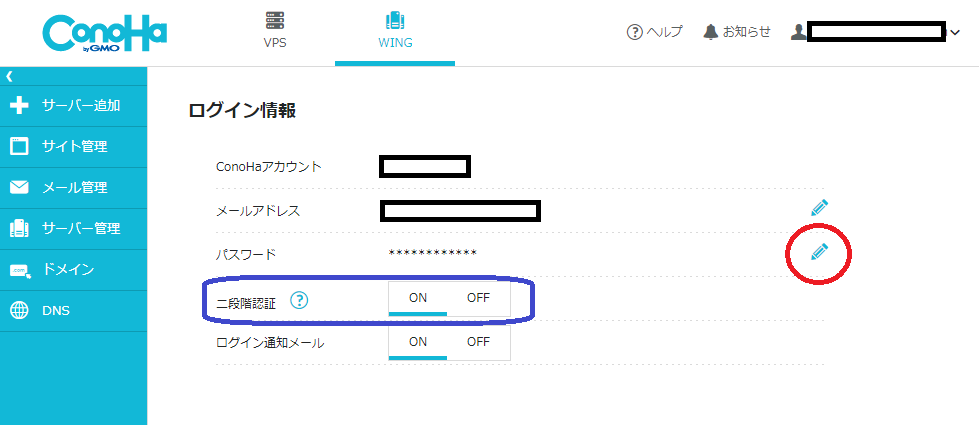
QRコード(認証コード)が表示されるので、スマートフォンでGoogle Authenticatorを起動してQRコードを読み込みます。
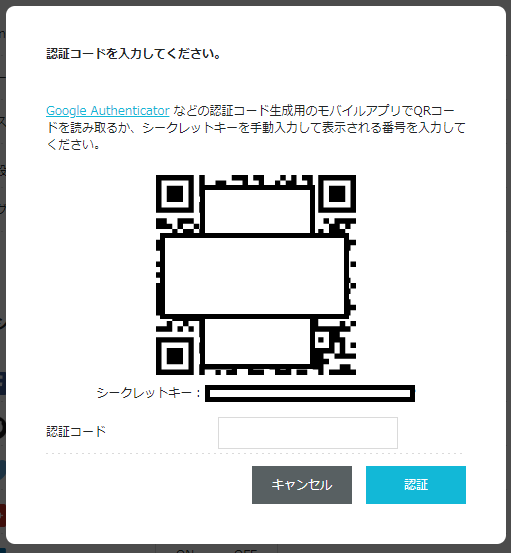
スマートフォンに「ConoHa(メールアドレス)」と表示されます。
下に並んでいる6桁の数字が認証コードになるため、表示されている認証コードを管理画面に入力します。
バックアップコードが表示されるので、無くさないように保存してください(スマートフォンが壊れるなど、急に使えなくなった際はバックアップコードが無いとログインできなくなります)。
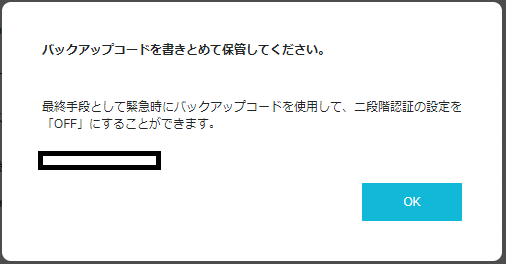
二段階認証でログイン
設定が終わると、今まで通りログインID、パスコードの入力後に認証コードの入力が必要になります。
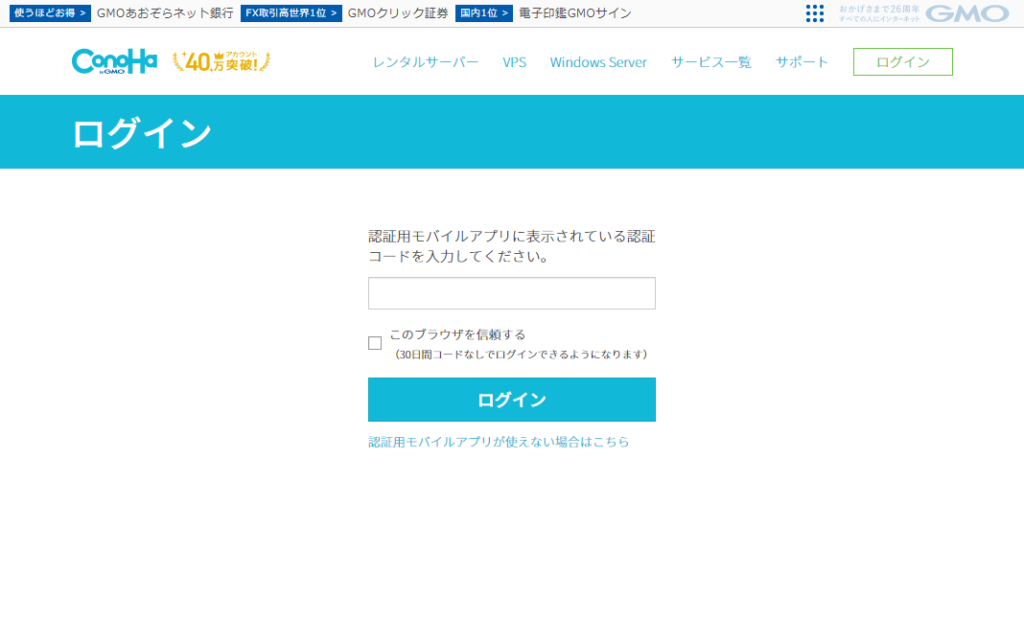
スマートフォンのGoogle Authenticatorを起動して、表示されている認証コードを入力してログインして下さい。
以降は今までと同様です。





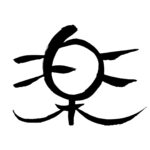
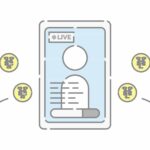




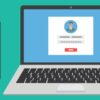
 https://jp.norton.com/internetsecurity-general-security-two-...
https://jp.norton.com/internetsecurity-general-security-two-...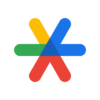
 https://ja.wikipedia.org/wiki/Google_Authenticator
https://ja.wikipedia.org/wiki/Google_Authenticator







ディスカッション
コメント一覧
まだ、コメントがありません