【ミニPC】ミニPCを選ぶ理由(メリット・デメリット)と使用上の注意点
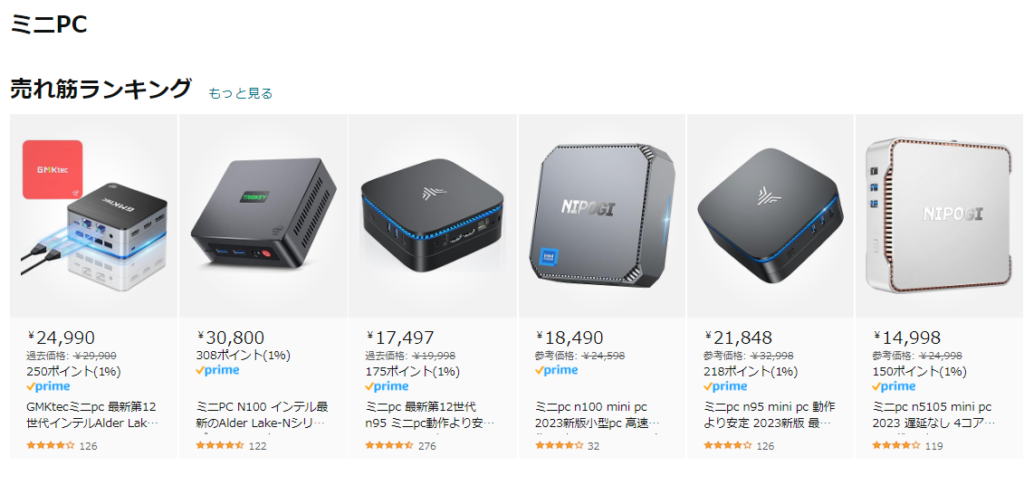
ここ数年でミニPCのラインナップも増えたため、機種の選択にも迷うことが多くなってきました。
ノートPCでもなく、デスクトップPCとも言いづらいミニPC、個人的には小さくて置き場所にも困らず好きなアイテムです。
この記事は完全に個人的な理由だけで、敢えてミニPCを選ぶ理由と面白さ、使用にあたっての注意点を記載してミニPCを使う人を増やしたいという普及記事です。
ミニPC
ミニPCはその名の通り、通常のデスクトップPCよりもずっと小さいパソコンで、小さいものは手のひらサイズから大きくても小型の本程度のサイズまでの大きさのパソコンです。
例)【ミニPC】5.5inch液晶付きミニPC HigolePC Gole2 Pro(液晶いる?)

一番大きな特徴はもちろん大きさですが、他にも性能に対するコストパフォーマンスや省エネルギー性も優れています。
当然デメリットもありますが、省スペースな作業環境を生かしたオフィスでの使用、家庭でのメディアサーバーやセカンドマシンなど、大きな負荷が必要にならない場合は第一選択にしても十分実用になります。
メリット
コストパフォーマンス
最近は、Celeron Nシリーズのように低価格帯CPUの性能が向上したこともあり、ミニPCに使われるハードウェアでも十分に実用的なスペックを持っています。
その上で、価格帯も30,000円未満で販売されている機種もあり、性能に対するコストパフォーマンスは非常に高いです。
省スペース・省エネルギー
大きさが小さいのでもちろん省スペースです。
また、多くのPCがモバイル用CPUを使っていることもあり省エネルギー性にも優れています。
例えば、Celeron N100はTDP 6W(高負荷時はもっと必要)と、24時間稼働するサーバー用途でも電気代の心配が少ない電力消費量です。
デメリット
拡張性の限界
ハードウェアが小さいため、外部機器を使った機能の拡張はできますが、デスクトップパソコンのようにメモリの増設や拡張カードを使った機能の追加は難しい機種がほとんどです。
そのため、購入時に必要な機能を満たす機種を選択する必要がありますが、現在販売されているミニPCの多くは、一般的なオフィスワークには過不足ない性能を持っていると思います。
ですが、ゲームや動画編集までに使える性能は難しく、負荷の大きい作業はミニPCは適していません。
スムーズに使えることは少ない
下記の注意点を記載している通り、購入してスイッチを入れればそれでOK。となることは少ないです。
加えて、しばしば大きなトラブルが起きる場合もあるので、購入はメーカー直販よりもAmazonの方が返金も早く安心できます。
周辺機器が必要
本体だけでは使えないので、最低限ディスプレイ、キーボード、マウスは必要です。
手持ちの周辺機器で対応できる場合は不要ですが、周辺機器も一緒に購入となるとコストメリットが低くなるため、環境に合わせて考慮して下さい。
場合によっては、同クラスのノートPCを使う方がトータルコストは低くなる可能性もあります。
(個人的な)価格と使用感・用途
~30,000円台
オフィスワークで過不足無く使える性能ですが、あまりに低価格(20,000円以下)のPCではかなり用途が限定される感覚です。
20,000円後半のPCを選べば日常使用で大きなストレスは少ないと思いますが、メモリが8GBの機種ではアプリケーションの利用状況によっては苦しくなる場合もあります。
40,000円~80,000円
オフィスワークに加えて、ブラウザ上での画像加工や画像編集サイトの使用でもスムーズに使えます。
この価格帯になるとCPUのコア数・スレッド数も多くなり、メモリも16GB以上搭載されている機種が多くなります。
内臓GPUの性能にも余裕が出てくるので、マインクラフトやロブロックスくらいの、ごく軽い負荷ならゲームもできる性能です。
80,000円以上
この価格帯の性能が必要になると、ミニPCよりもデスクトップPCを選択する方がメリットが大きくなると思っています。
中には外部GPUを搭載している機種もありますが、後述するトラブル発生のリスクを考えると信頼できるメーカーが販売している普通のデスクトップPCの購入をおすすめします。
注意点
OS(Windows)のライセンスや動作
製造しているメーカーによっては、インストールされているWindowsがボリュームライセンス版になっている場合があるようです。
また、私自身も経験しましたが、Windowsの初期設定がスムーズに進まないこともありました…。
どちらの場合でも、Windowsのクリーンインストールで解消される場合が多いので「ミニPCの購入時はOSのクリーンインストール後に使う」くらいに考えておく方がストレスは溜まらないと思います。
キーボードレイアウトの変更
前述のようにWindowsをクリーンインストールした場合は不要ですが、インストール済みのWindowsを使う場合はキーボードレイアウトの変更が必要になる場合があります。
表示言語が日本語になっていても、記号が表示通りに入力されない場合はキーボードレイアウトが日本語になっていないので設定画面から変更します。
難しくはありませんが、設定が深い場所で探しづらいので手順も記載しています。
「設定」 – 「時刻と言語」を開く。
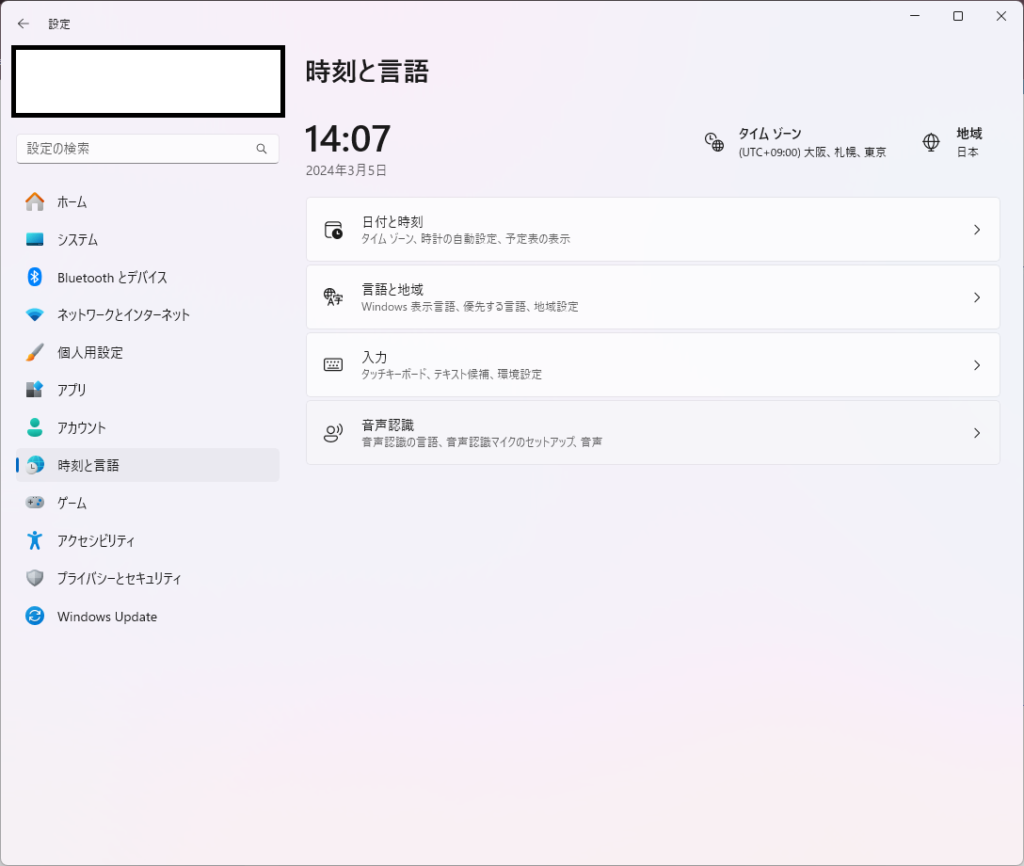
「言語と地域」 – 「日本語」 – 「…」から「言語のオプションを選択」
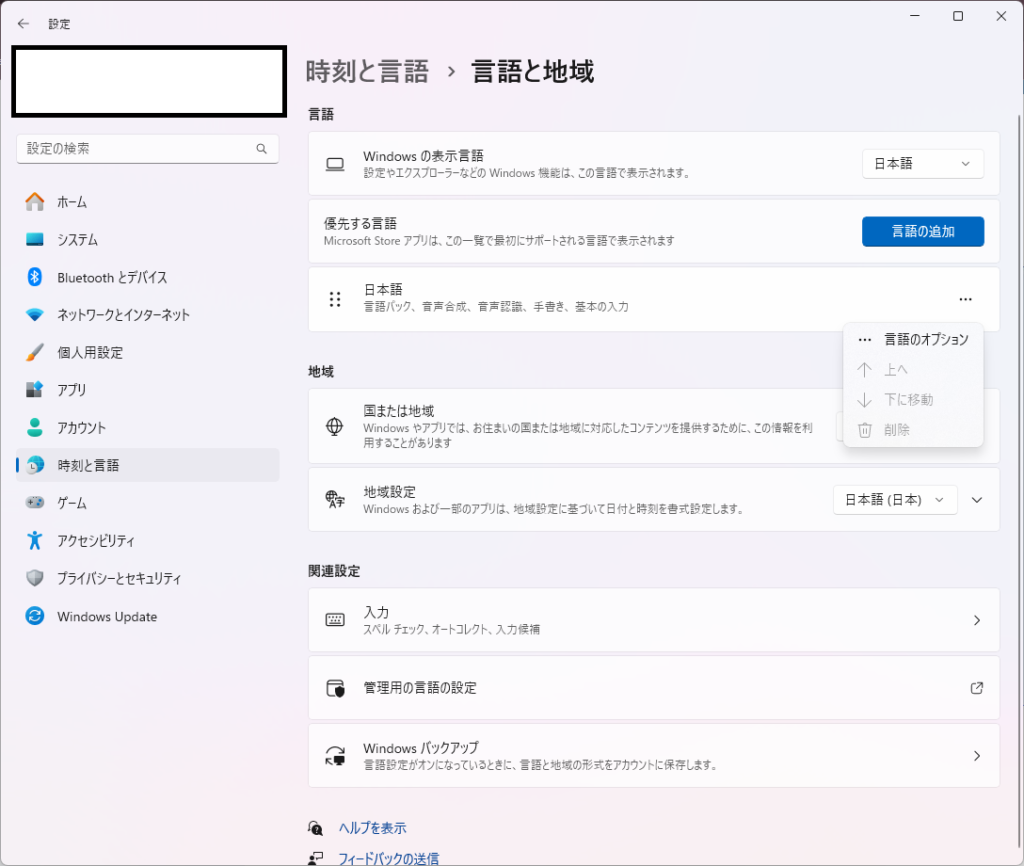
「キーボードレイアウト」 – 「レイアウトを変更する」から日本語キーボードを選択
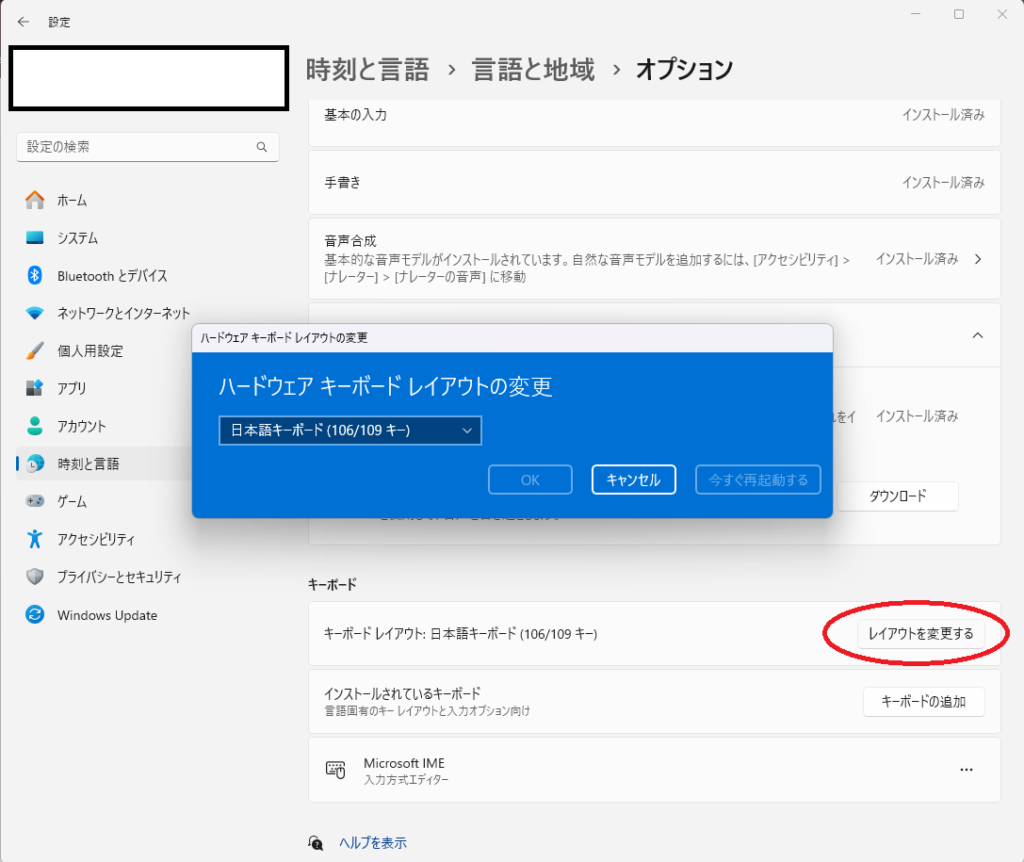
選択後、再起動すると日本語キーボードが選択されるので記号も表示通りに入力できます。
結論
トラブルの発生も「普通に」起きるため万人におすすめできるパソコンとは言えませんが、基本的な対処さえできればコストパフォーマンスもいいミニPCです。
トラブルが起きても笑って対処できるくらいの余裕がある人や、おもちゃとして対応を楽しめる場合はぜひ挑戦してみてください。
Posted by ううら
関連記事
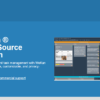
【Wekan】アプリ概要・YunoHost app storeからのインストールと初期設定
Wekanは、Trelloに似た操作感で使えるタスクボード型のオープンソースプロ ...
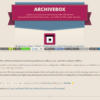
【Archivebox】セルフホスティングのWebアーカイブで情報が消える心配なく保存
セルフホスティングでWebページが消える心配をせずに、いつでも閲覧できるようにロ ...

【ミニPC】NiPoGi N5105 AK1Proの実機評価とベンチマーク(PCMark 10 Express)
先日、試しに購入したBMAX B2 Proが残念な結果になったので、今度はNiP ...

【ミニPC】5万円未満の「予算別ミニPC」おススメ3選【2022.8月】
この記事ではオフィスワークや簡単な画像修正に使う性能は必要十分で、コストパフォー ...
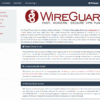
【YunoHost】Wireguard ServerのインストールとClientの接続設定
YunoHostにVPNサーバー(Wierguard)のインストールとクライアン ...



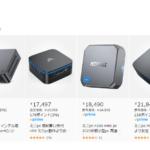







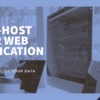


ディスカッション
コメント一覧
まだ、コメントがありません