【VPN】YunoHost app storeからWireguard Serverのインストール
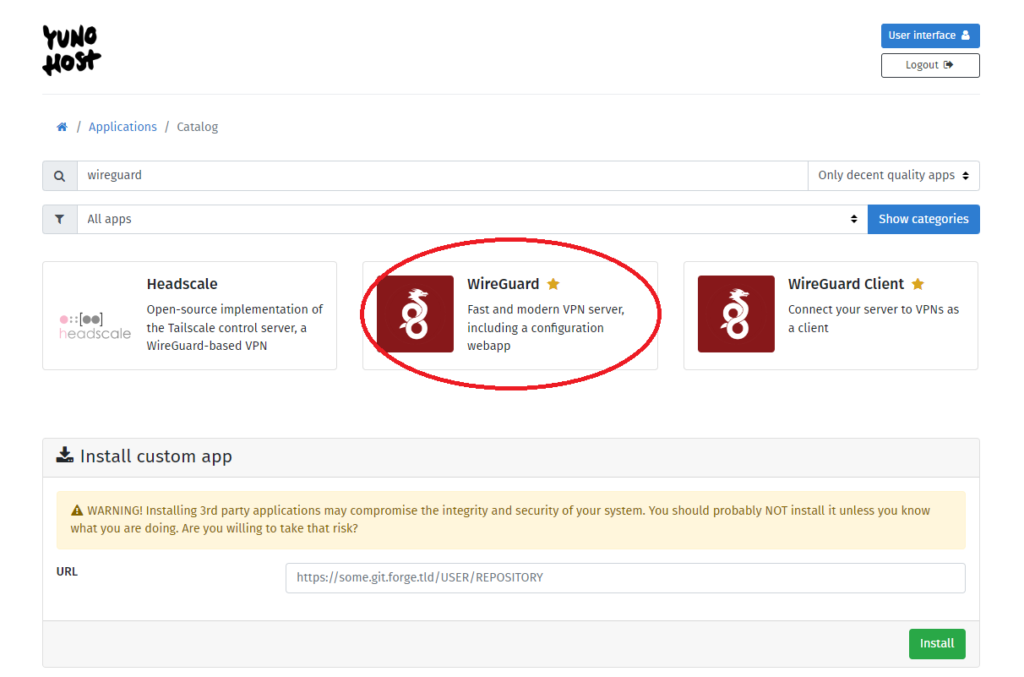
YunoHost app storeを使って、WebAdminから問題なくインストールできます。
サーバーの動作はインストールするだけですが、クライアントとの設定がWeb UIを使ってクライアント用設定ファイルを作成できるためとても簡単におわります。
Web UI
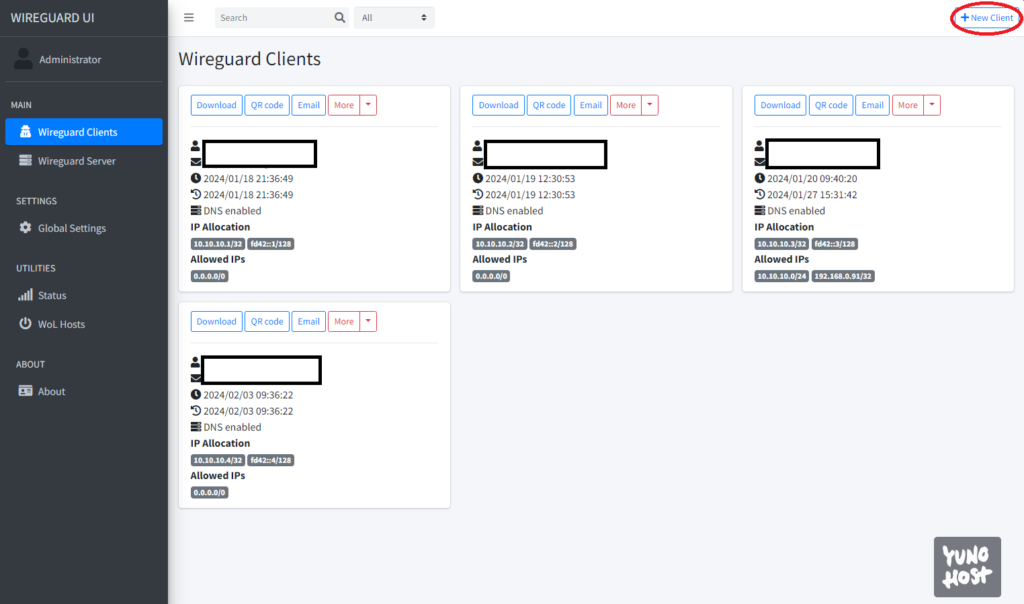
クライアント用設定ファイルは、右上の「New Client」から必要事項を入力すると設定ファイルが作成されます。
その後、「Apply Changes」をクリックするとサーバー側にも設定が登録されます。
ただ、「UTILITIES」-「Status」は使用できません(既知のバグ)。
設定
Wireguard Server
初期設定のままでも機能しますが、必要に応じてWeb UIから設定を変更します。
変更後、「Save」だけでは設定が更新されないため必ず「Apply Changes」もクリックして下さい。
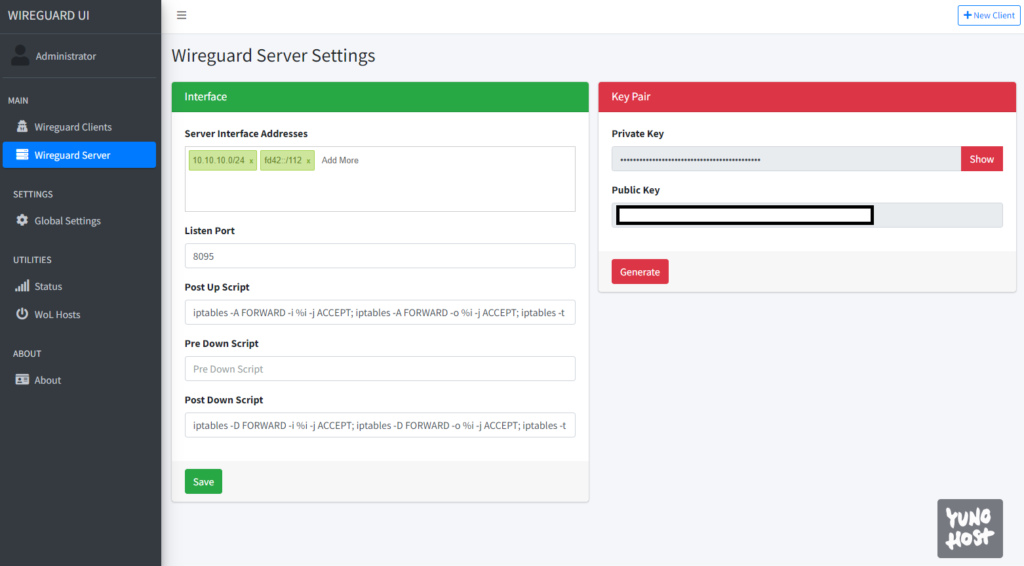
Client用設定ファイルの作成
Wireguardを使うだけなら、作成された設定ファイルをそのまま使えば接続できます。
通信先によってWireguardの使用を切り替えたい場合は、Allowed IPsで設定します。
全てのパケットをWireguard経由にする場合
- New Clientをクリック
- Name、Emailを入力
- Submitをクリック
- Apply Changesをクリック
- クライアント側の状況に応じてQRコードやテキストファイルのダウンロードで設定
特定の宛先だけWireguardを経由する場合
New Wireguard Clientの登録時、Allowed IPsで設定
自宅サーバー宛てのパケットを全てWireguard経由(0.0.0.0/0)にすると、LAN内(192.168.*.*)からのアクセスもWireguardのインターフェースを使おうとしてアクセスできません。
なので、Allowed IPsでWireguardを使うIPアドレスの範囲とネットワークインターフェースに割り当てられているIPアドレスを指定して、使用するインターフェースを分ける設定を追加します。
例)
Allowed IPs = 10.10.10.0/24,192.168.0.**/32これで、Wireguard同士(10.10.10.0/24)の接続はWireguard(wg0)経由、その他は通常のネットワークインターフェース(enp1s0等)経由で接続できます。

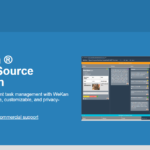
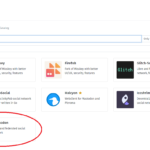
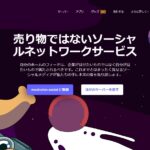
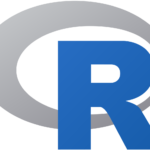
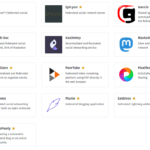
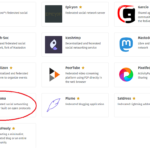


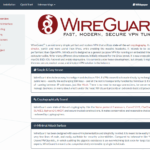
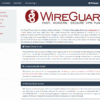
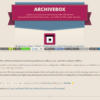
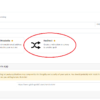
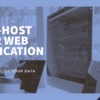
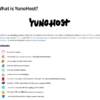


ディスカッション
コメント一覧
まだ、コメントがありません