【初心者メモ】Visual Studio CodeでPython開発環境を整えるまでの手順。

普段はあまりプログラミングをすることが無いので、自分用のPCに開発環境は入っていません。
先日、ネットで見かけたStabel Diffusionを使ってみたくなったのですが「Pythonが必要!」となったので…。
Pythonを触ったことが無い人間にはAnaconda?普通にPythonをインストールではダメ?Jupiterって何?となりながら、最終的にVisual Studio CodeでPython環境を整える事にしました。
便利な機能の使い方などはわかりませんが、とりあえず初心者がPythonを使えるようにセットアップした手順の覚え書きです。
必要アプリのインストール
Visual Studio CodeとPython 3.10
どちらもMicrosoft Storeからインストールします。
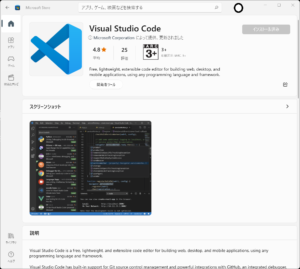
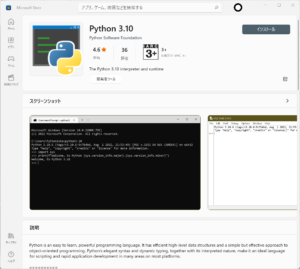
Visual Studio CodeにPython拡張機能追加
Visual Studio Codeを起動して「拡張機能」を選択、検索からPython(Microsoft)をインストールします。
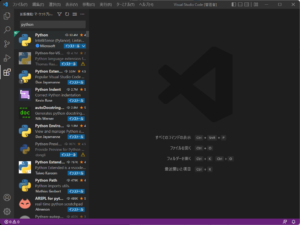
設定
開発者モードの有効化
モジュールのインストール時にエラーになったので、開発者モードを有効化します。
検索で「開発者」と入力して、開発者向け設定を開きます。
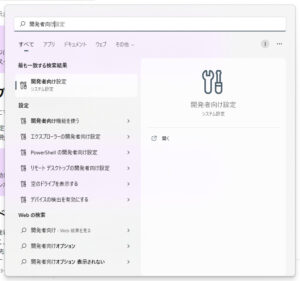
設定を開いて、開発者モードをオンにします。
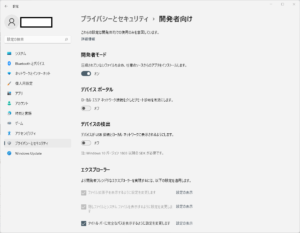
Visual Studio Codeで仮想環境(venv)を使う設定
初期設定ではセキュリティのため外部スクリプトが実行できないため、Python仮想環境を使うことができません。
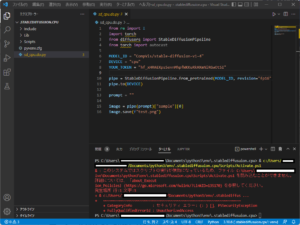
そのため、下記参考サイトの「その2 (永続的な方法)」に書かれている方法を使って、仮想環境を簡単に使えるようにします。
パスの文字数制限解除
設定しなくても問題の無い場合もありますが、パスの長さが260文字を越えるとエラーになる場合があります。
管理者モードでPowerShellを起動。
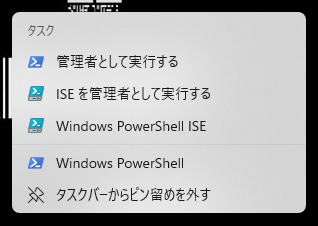
以下のコマンドを実行します。
Set-ItemProperty "Registry::HKEY_LOCAL_MACHINE\SYSTEM\CurrentControlSet\Control\FileSystem" -Name LongPathsEnabled -value 1レジストリの変更になるため、念のため再起動してください。
参考サイト
Python仮想環境(venv)の使い方
基本は以下の参考サイトで勉強させていただきました。
「Visual Studio Codeで仮想環境(venv)を使う設定」を使っているので、下記サイトの「PowerShellのポリシー変更」は不要だと思います。
もし、うまくいかない場合は試してみて下さい。
違うバージョンのPythonを使う場合
別記事であるように、GPUの無いPCでも使えるStable Diffusion(Stabel Diffusion Openvino)をインストールするためにPython 3.8で仮想環境を作る必要がありました。
その場合、Pythonのバージョンを指定してvenvを実行してください。
>python3.8 -m venv ds.openvino作成されたpyvenv.cfg
home = C:\Users\〇〇〇\AppData\Local\Microsoft\WindowsApps\PythonSoftwareFoundation.Python.3.8_qbz5n2kfra8p0
include-system-site-packages = false
version = 3.8.10でも、何故かパッケージが仮想環境内にインストールされません…。
とりあえず、今のところ支障は無いのでこのままにしています。
まとめ
ひとまずvenvを使ってPython仮想環境を使えるようになるまでの設定でした。
何故かPython3.8では仮想環境内にパッケージがインストールされないなど、理解できていない部分は多々ありますがStable Diffutionの実行は問題なくできているので良しとしています。
結局、AnacondaやJupiterって何?はそのままですが、必要になったらまた勉強しようと思っています。

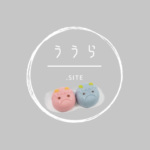
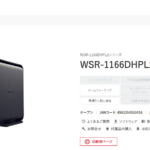

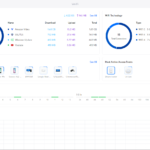







 https://zenn.dev/nekocodex/articles/eb3403961ad9b966ff6e
https://zenn.dev/nekocodex/articles/eb3403961ad9b966ff6e
 https://bizlog.tech/windows-maxpath-change/
https://bizlog.tech/windows-maxpath-change/
 https://qiita.com/enya314/items/0e62b68fe70f52a628bf
https://qiita.com/enya314/items/0e62b68fe70f52a628bf


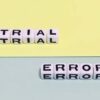

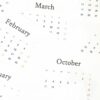


ディスカッション
コメント一覧
まだ、コメントがありません