補足:ストレージ(SSD・HDD)のフォーマット・パーティション

はじめに
ソリッドステートドライブ(SSD)やハードディスク(HDD)だけでなく、USBフラッシュメモリなどの外部記憶装置(ストレージ)は最初に使う前に「フォーマット」が必要です。
また、オペレーティングシステム(OS)がインストールされているストレージでは複数のパーティションが作成されていますが、一般的に使う範囲ではフォーマットやパーティション分割を意識したり、実行する機会は少ないと思います。
ですが、OSがストレージにアクセスするためには適切なフォーマットが必須の上、上手にICT機器を利用するためにも必要な知識です。
簡略化のため強引なたとえを使っていますが、このページではストレージのフォーマット作業の意味とパーティションテーブルの概要を説明しています。
ストレージのフォーマット
製品として完成しただけのストレージは、言い換えると「真っ白の自由帳」と同じようなものとイメージできます。
そして、人間の場合は自由帳にも好きなように絵や文字を書いたり読んだりできますが、PCはそうはいきません。「データAは〇ページの△行に、××××××の内容が記載されている」のように、確実に管理ができるような構造が必要になります。
そのため、PCが使えるように自由帳に罫線を引いたりページ数を付けて、記載された情報を管理するための作業が「フォーマット」です。
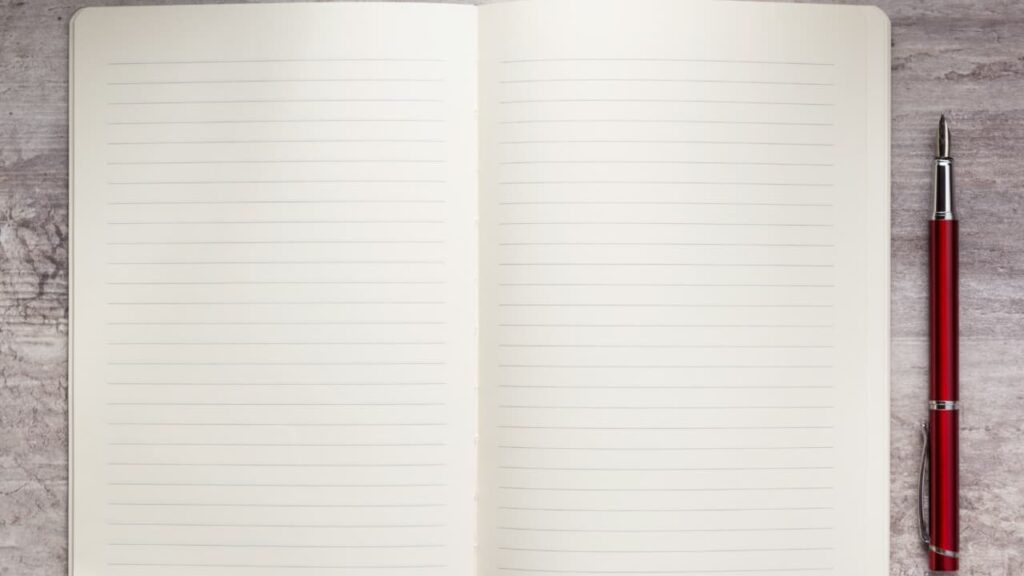
フォーマットの種類
小学生の使うノートが英語のノートは英習罫、国語は方眼などに分かれているように、OSによってフォーマットの方式が変わります。
現在使われている主なフォーマット方式は、WindowsではNTFSやFAT32、macOSではApple File System(APFS)やMac OS拡張フォーマット、Linuxではfourth extended file system(ext4)があり、強引な表現をするとOSによって横罫線だけのノート、方眼ノートなど使うノートの種類が変わるようにイメージしてください。
OSの標準フォーマットと異なる場合でも、OS側が対応していればフォーマットの種類を判別して記録されているデータの読み書きができる場合もあります(例:LinuxでNTFSストレージへアクセスなど)。
ストレージのパーティション分割
パーティション(partition)は、区画、分割(する)、仕切り、隔壁などの意味があり、物理的には1つのストレージを、目的に応じて論理的に分けて使う場合にパーティションを分割します。
例えば、先ほどのフォーマットと合わせると、1冊の自由帳を最初から〇ページまでは横罫線、△ページから最後までは方眼を引いてそれぞれにページ番号を1からふるようなイメージです。
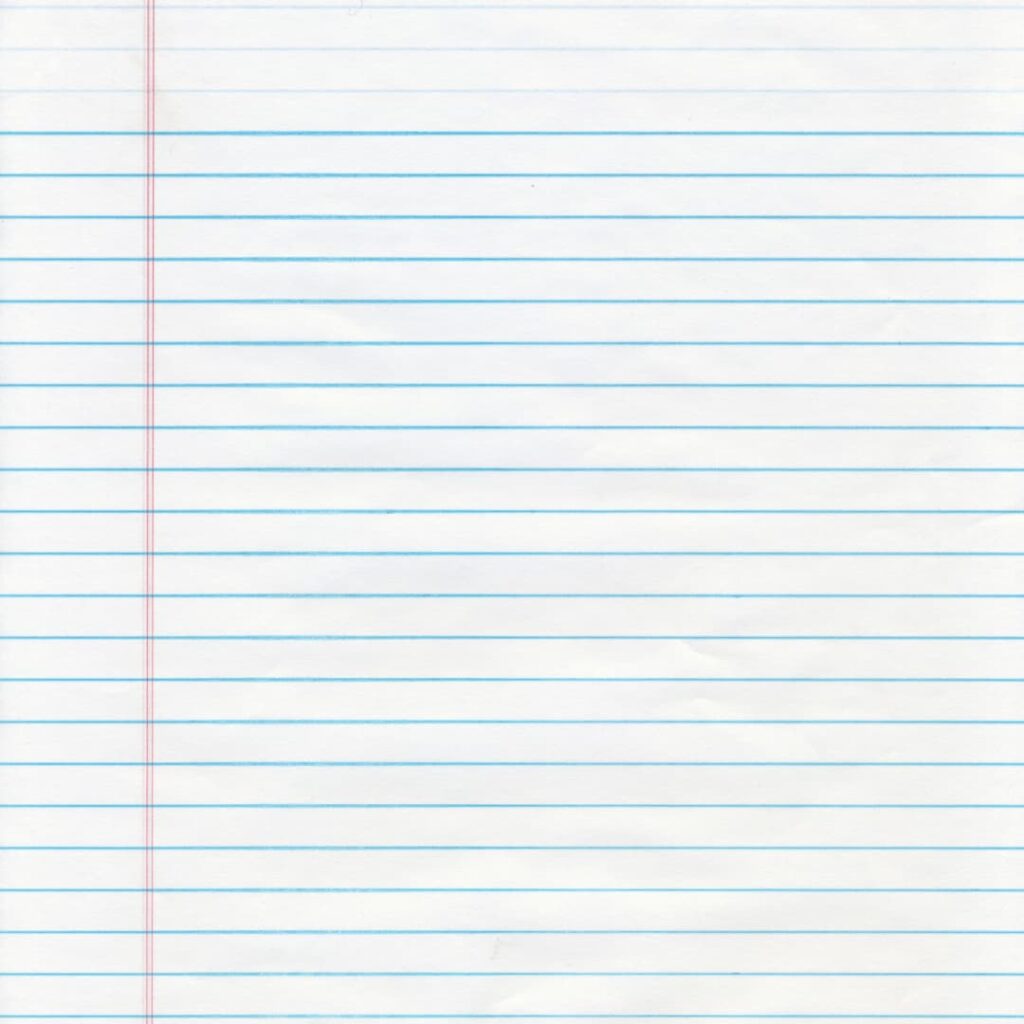
前半(横罫線)
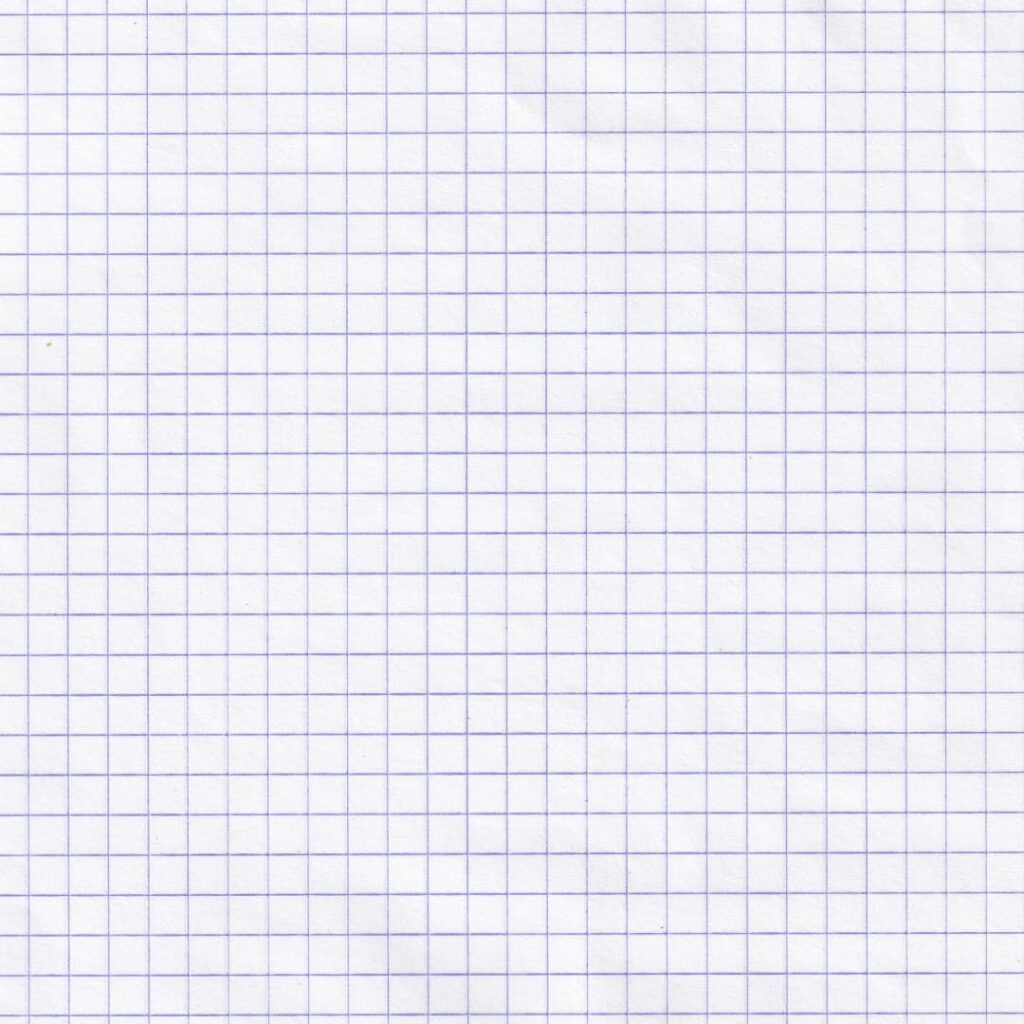
後半(方眼)
もちろん全て同じフォーマットで分割して使うこともできますが、物理的なストレージを分けて使うため、パーティションを分割しない場合と比べると分割後のストレージ容量は少なくなります。
パーティションを分割するメリットはデータの管理がしやすくなることや、ストレージの障害時にデータの復旧確率が上がることがありますが、正直、データの管理はフォルダ構成でも代替できるためユーザーの好み、データの復旧はバックアップに勝るものはありません。
一般的なユーザーでは必要性を感じる事が少ないパーティションですが、OSをインストールするためにはシステム的にパーティション分割が必須です。
このページでは説明していませんが、ハードウェアの電源投入からOSの起動に必要なブートローダーの読み込みには適切なパーティションテーブルの作成とブートパーティションが必要になること、パーティションテーブルが破壊されるとOSが起動しなくなることは知っておいて下さい。
手順例:Windows 11でフォーマットとパーティション分割
注意:データが保存されているドライブを操作するとデータは削除されます。USBフラッシュメモリなど、安全なストレージに対して操作してください。
エクスプローラーを開き、PCを右クリックして「その他のオプションを確認」を選択します。
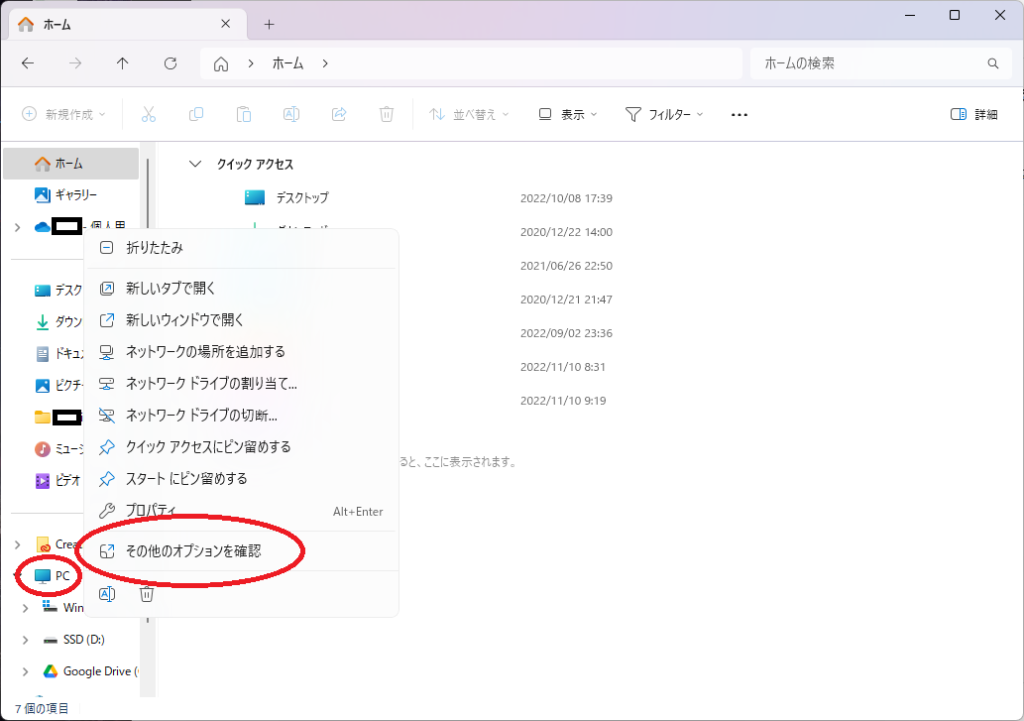
「管理」を選んでコンピュータの管理を開き、「ディスクの管理」をクリックします。
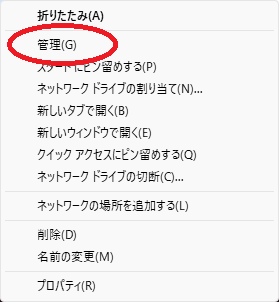
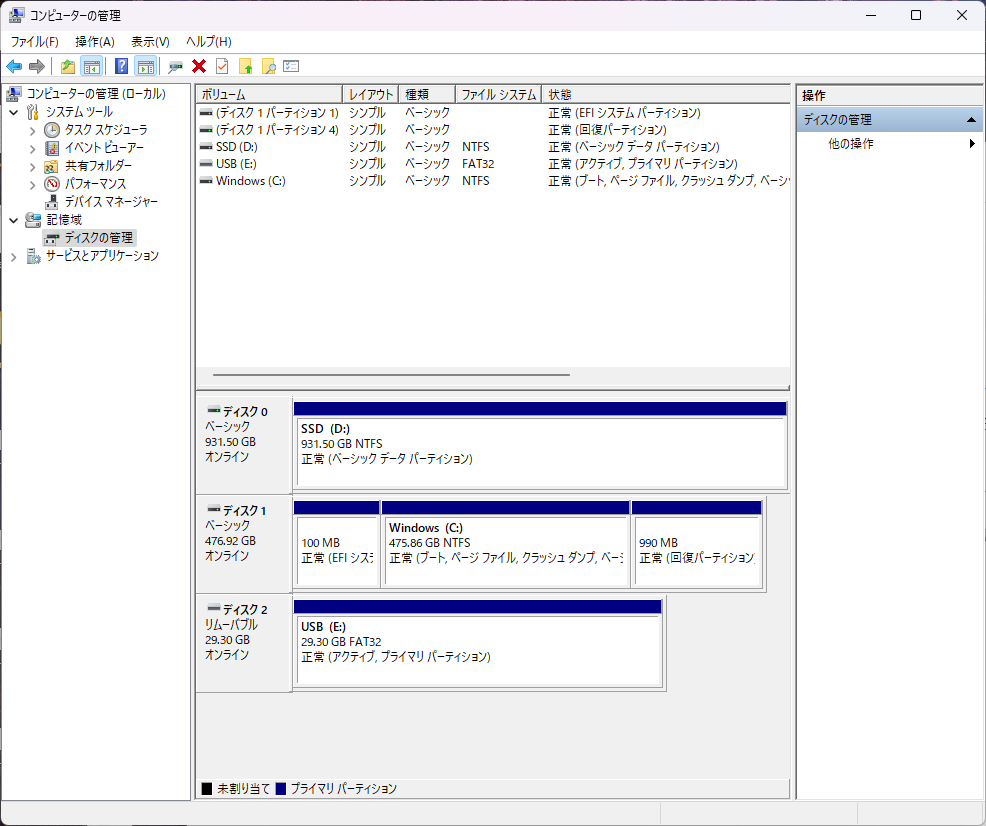
この例ではディスク1にWindowsがインストールされ、「EFIシステムパーティション」「Windows(C:)」「回復パーティション」の3つに分割されています。
今回はディスク2のUSBフラッシュメモリ(FAT32フォーマット)を2つのパーティションに分割して、「FAT32」「NTFS」の2種類のフォーマットに分けてみます。
ディスク2のUSB(E:)の上で右クリックから「ボリュームの削除」を選択します。
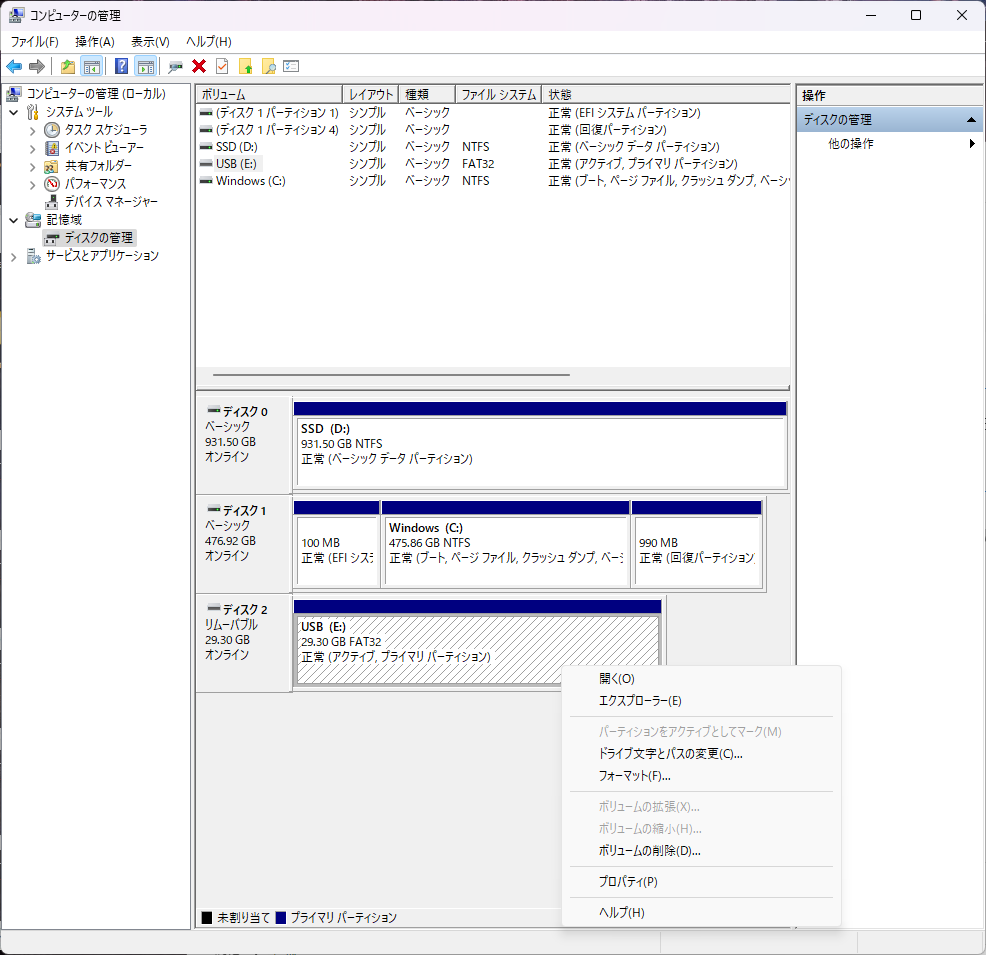
データも削除されるためメッセージが表示されますが、OKを選びます。
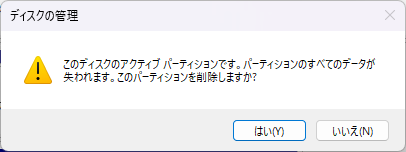
万が一「コンピューターの管理」画面ではエラーで操作できない場合は、コマンドラインからの操作が必要になる場合もあります。usb メモリ ボリュームの削除
ディスク 2の容量横の表示がFAT 32からRAWに変わります。
続いて、パーティションを分割するため右クリックから「ボリュームの縮小」を選択します。
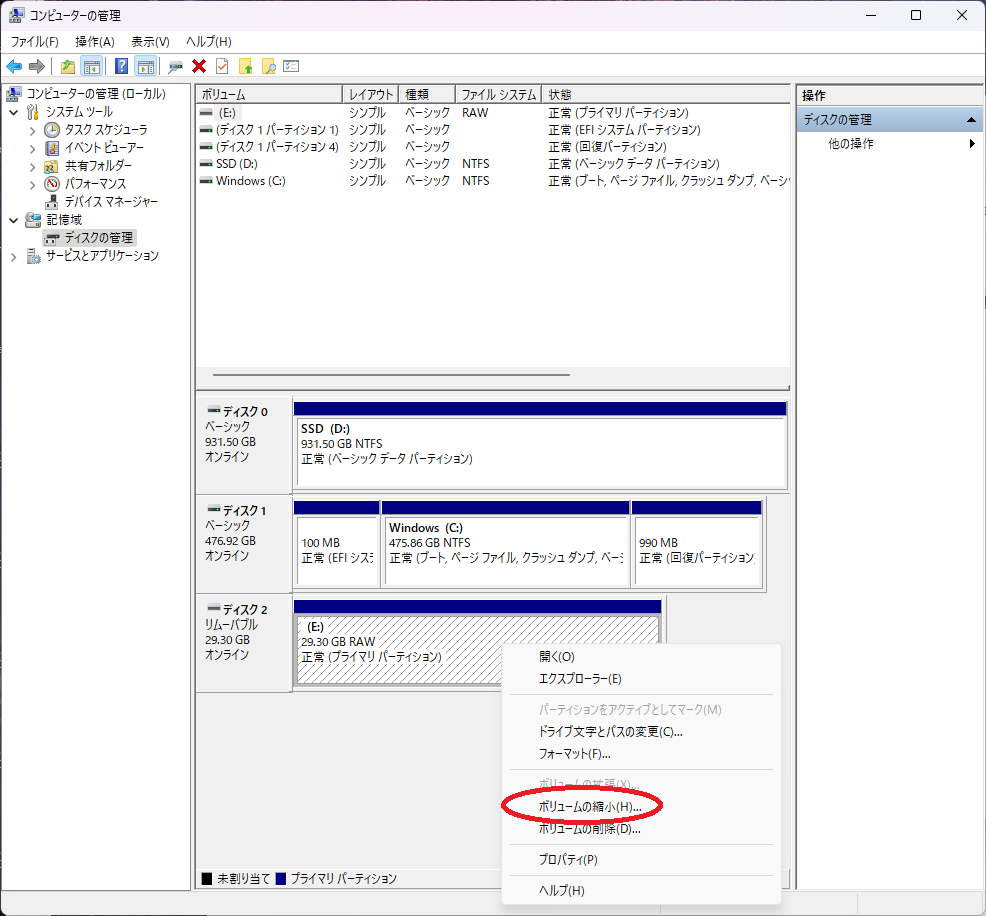
元々の容量が30GBのため、縮小後のサイズを入力します。今回は、半分の15GBにしました。
入力できる数値は縮小後のサイズではなく、どれだけの容量を減らすかを指定する数値のため注意してください。
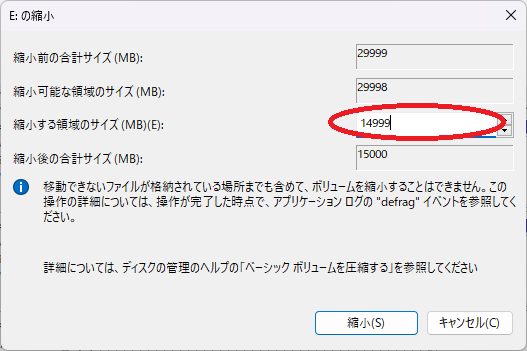
数値の入力後、縮小を選択するとディスク 2が2つのパーティションに分割されています。
ここから、それぞれのパーティションをフォーマットしていきます。
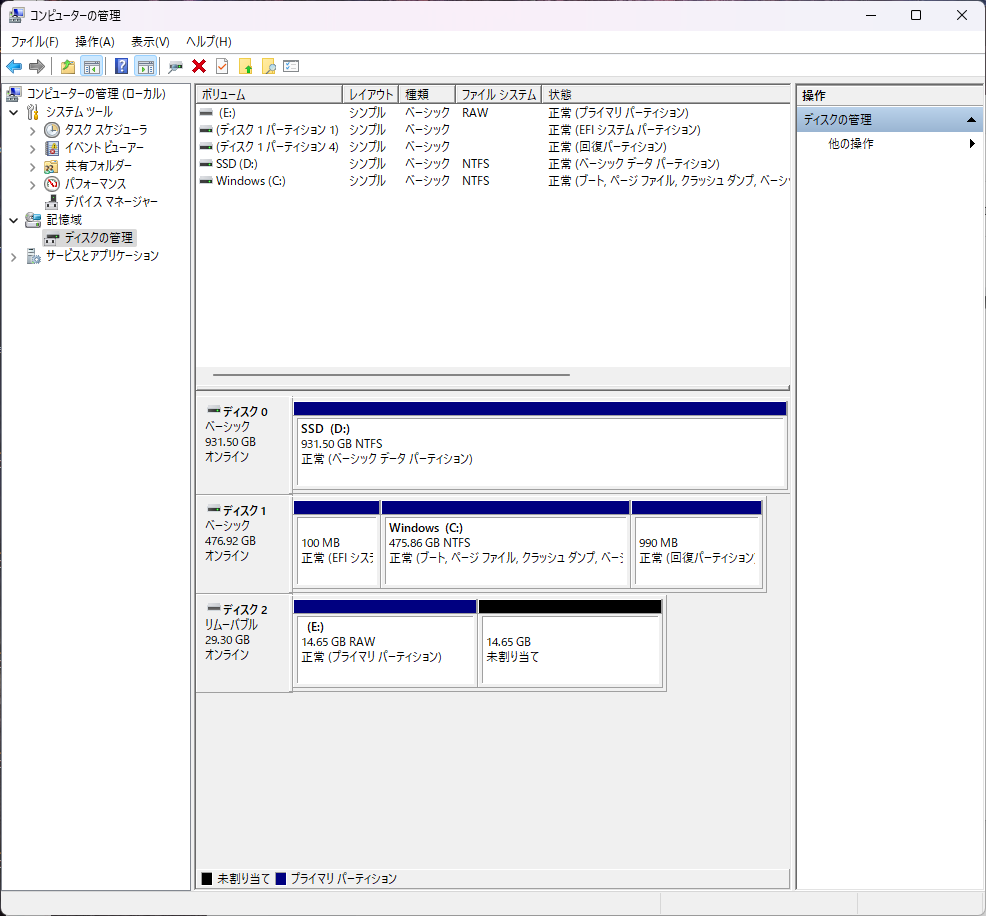
今回は、前半の領域をFAT32にしてみるため、RAWと表示されているパーティションを右クリックして「フォーマット」を選びます。
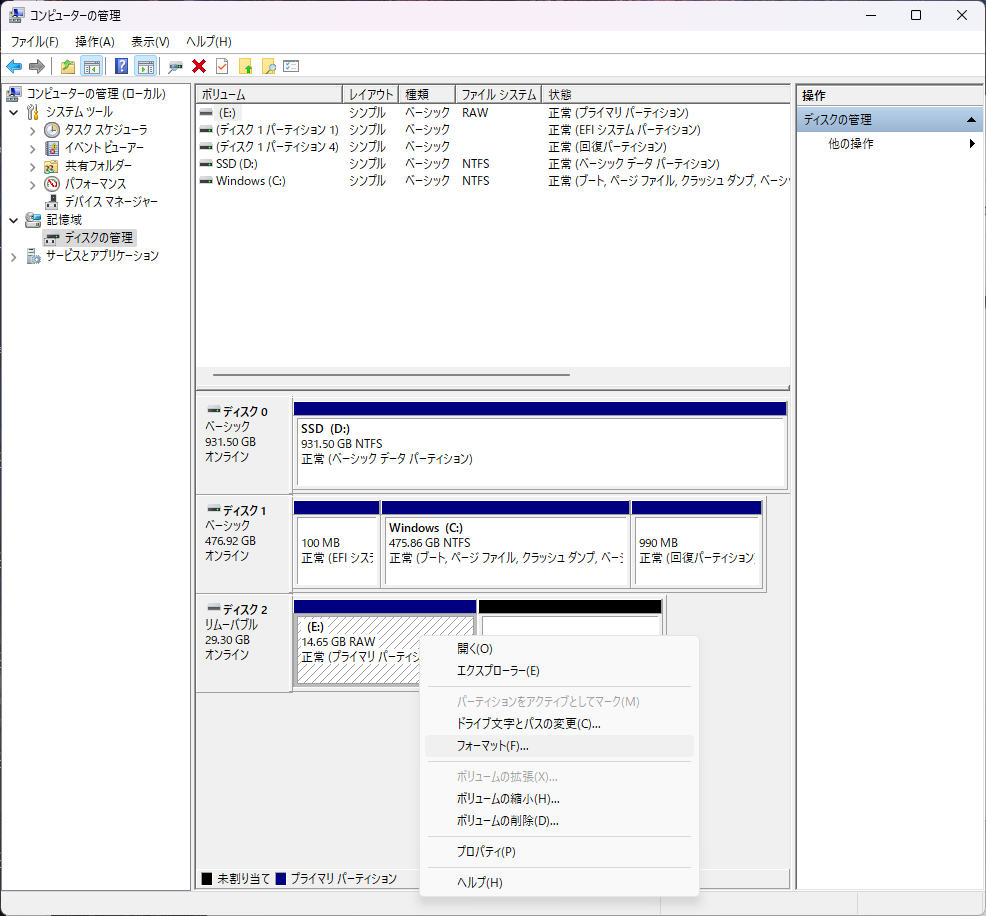
ボリュームラベルはエクスプローラーで表示されるストレージ名になるため、お好きなラベルを指定してください。
ファイルシステムはFAT32を選んで「OK」をクリックします。
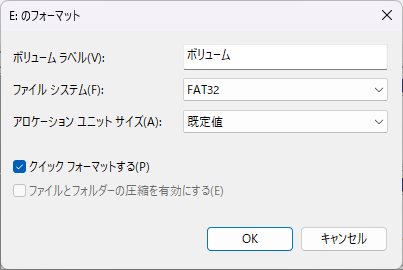
しばらく待つと前半パーティションがFAT32でフォーマットされて使えるようになります。
続いて後半パーティションをNTFSでフォーマットしますが、今の状態ではパーティション情報が無くPCから操作できません。
そのため、右クリックの「新しいシンプルボリューム」から、ウィザードに従ってパーティション情報の書き込みとフォーマットを進めます。
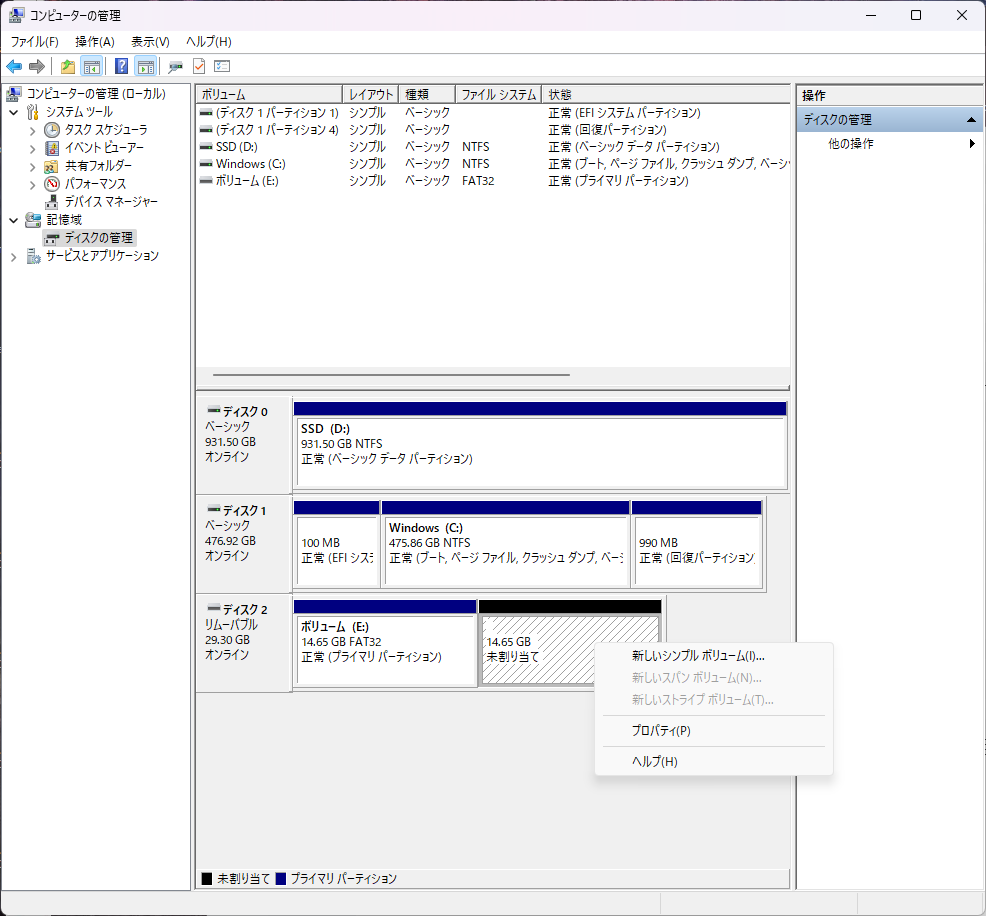
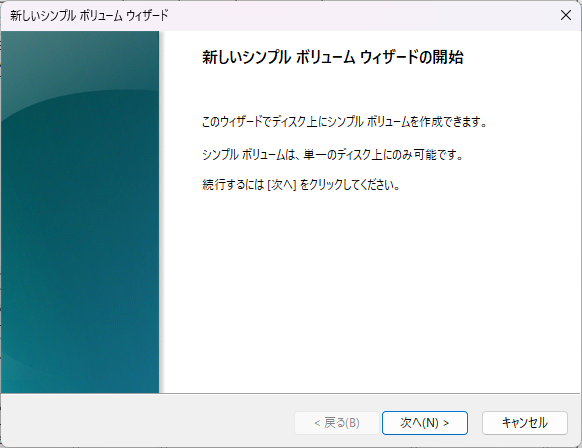
ウィザードに従って「次へ」をクリックして進めます。
パーティションのフォーマット画面まで進んだら、ファイルシステムをFAT32からNTFSに変更します(このスクリーンショットはFAT32のままになっています)。
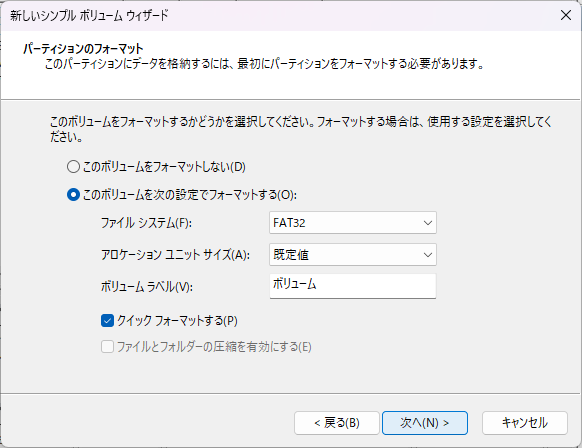
その後も「次へ」をクリックしてウィザードを進めます。
「完了」をクリックすると、NTFSでフォーマットされたパーティションが作られます。
タイミングによっては、エクスプローラーから「フォーマットしますか?」のメッセージが表示される場合もありますが、フォーマットはシンプルボリュームウィザードで進んでいるので「キャンセル」をクリックしてください。
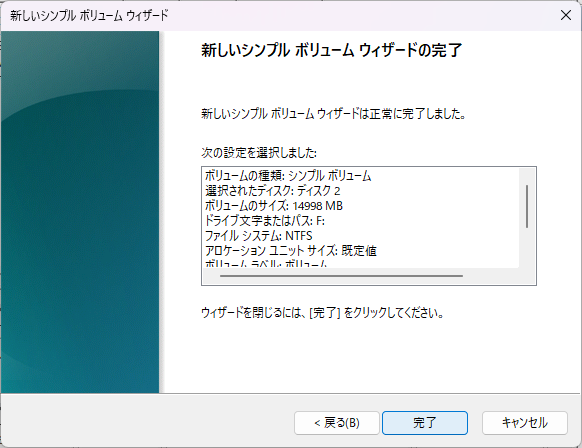
これで、1つのUSBフラッシュメモリをEドライブ、Fドライブに分けて使用することができました。
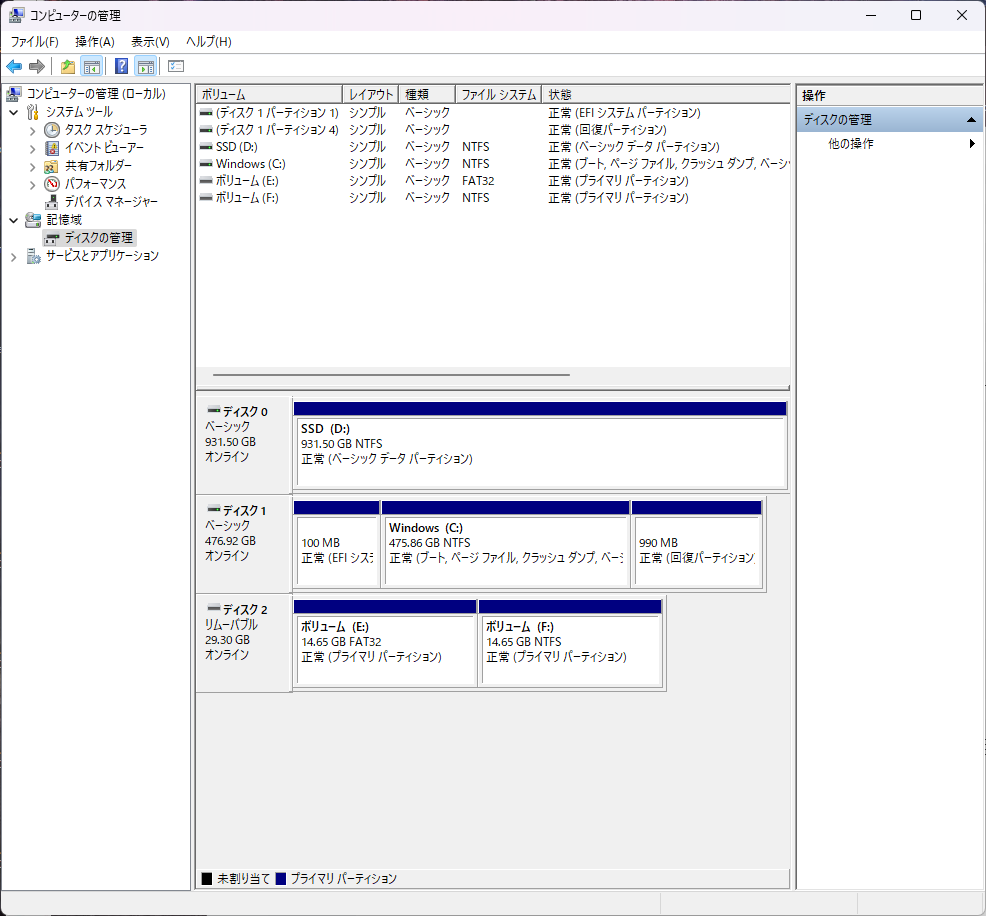
まとめ
PCを普通に使っているだけではストレージをフォーマットすることも少なく、ましてやパーティション分割を意識することもほとんどありませんが、フォーマットやパーティションによって取り扱いのできる最大容量やファイルサイズも違います。
FAT32では1ファイルの最大サイズが4GBなど、知識として知っているだけでも「動画ファイルがUSBにコピーできない」、などのトラブルを防ぐことができます。
また、PCのトラブルでもストレージの不調はトップクラスの頻度です。復旧後やストレージ交換後の作業としても必要になる場合が多いのですが、手順や仕組みの説明は案外少ないです。
改めて、基本的な説明と手順を紹介していますので、いざという時のために手を動かして練習してください。
ただ、練習の際には実際にデータの入っているストレージを操作しないように注意してください。




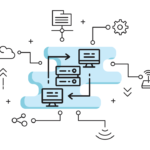
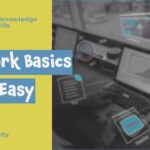








ディスカッション
コメント一覧
まだ、コメントがありません