【保護者向け】Googleファミリーリンクを使った制限付きの子ども用アカウント(PCの手順)

子どもがスマートフォンを使う時には、保護者が管理できる子ども用アカウントを使う方がトラブルが少なくなります。
【子どものスマホ】保護者が管理できる子ども用個人アカウントでトラブルを未然に防ぐ
この記事では、Googleファミリーリンクを使った子ども用アカウントの登録と、保護者の購入したアプリを子ども用アカウントでも再購入せずに使えるファミリーライブラリーの使い方をご紹介します。
以前は13歳未満のGoogleアカウントは作成できませんでしたが、2018年に「Googleファミリーリンク」アプリが公開されてから13歳未満の子どもでも、保護者が管理する前提でアカウントが作成できるようになりました。
子ども用アカウントの作成
*アカウント作成は子どもだけではできません。必ず保護者が操作してください。
Googleファミリーリンク
13 歳(またはお住まいの国の該当する年齢)未満のお子様用の Google アカウントを作成し、ファミリー リンクを使用して管理することができます。お子様はこの Google アカウントで Google の各種サービス(検索、Chrome、Gmail など)にアクセスできます。保護者は、お子様のデジタル機器の利用に関する基本ルールを設定できます。
Google For Familys ヘルプ
手順
まずは、大人と同様で通常通りにGoogleアカウントを作成します。
子どもが馴染みやすい・愛着を持ちやすいユーザー名があると思いますが、思ったユーザー名は使えない可能性もあるため、お子さんと一緒に考えながら決めるのがいいと思います。
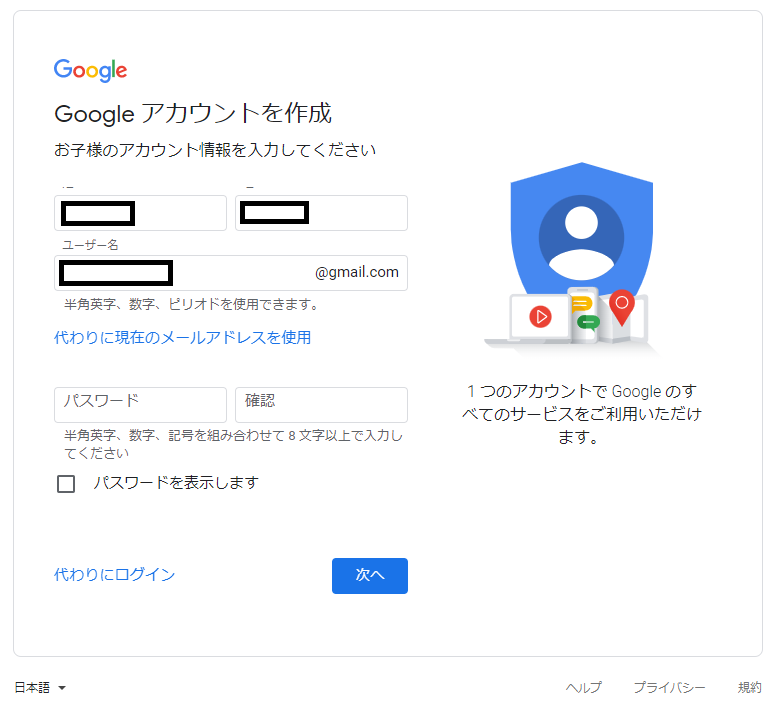
基本情報は、お子さんの生年月日、性別を入力します。
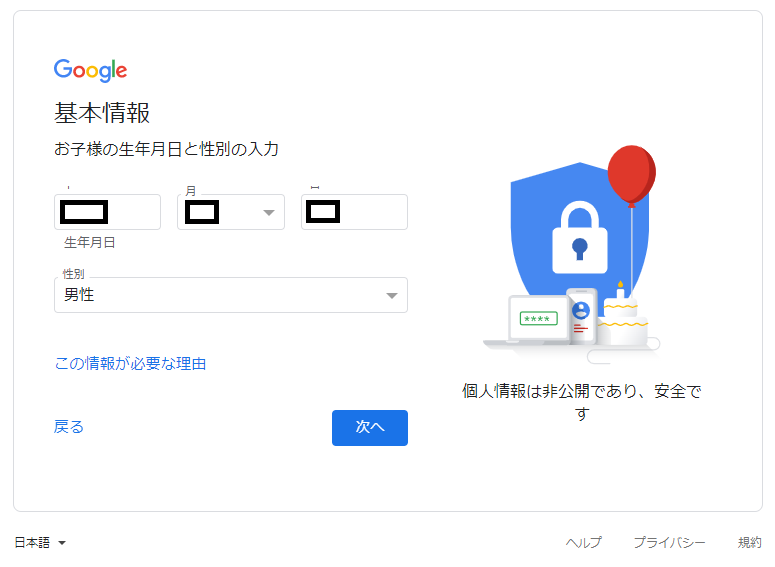
13歳未満の場合、ここで保護者のGoogleアカウントでログインする必要があります。
このGoogleアカウントが子どもの管理用アカウントになるため、普段使っているアカウントを使用してください。
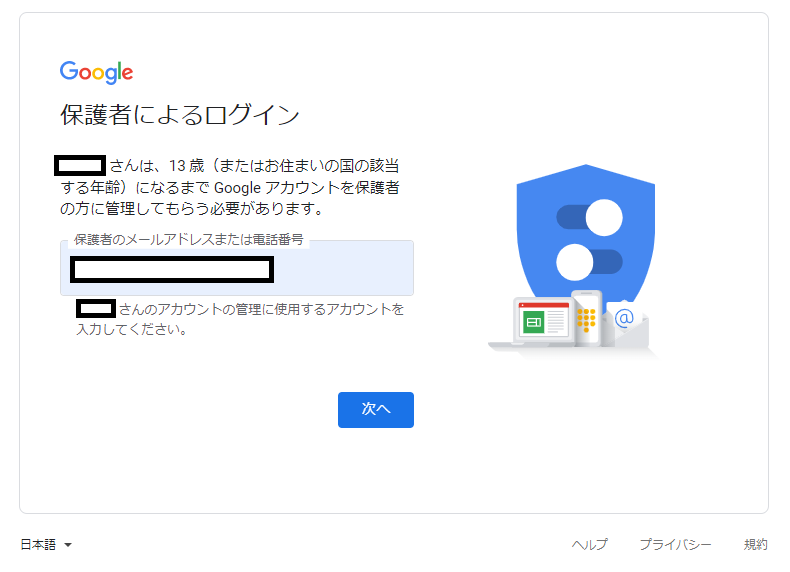
保護者向けの説明が表示されるため、内容を確認してください。
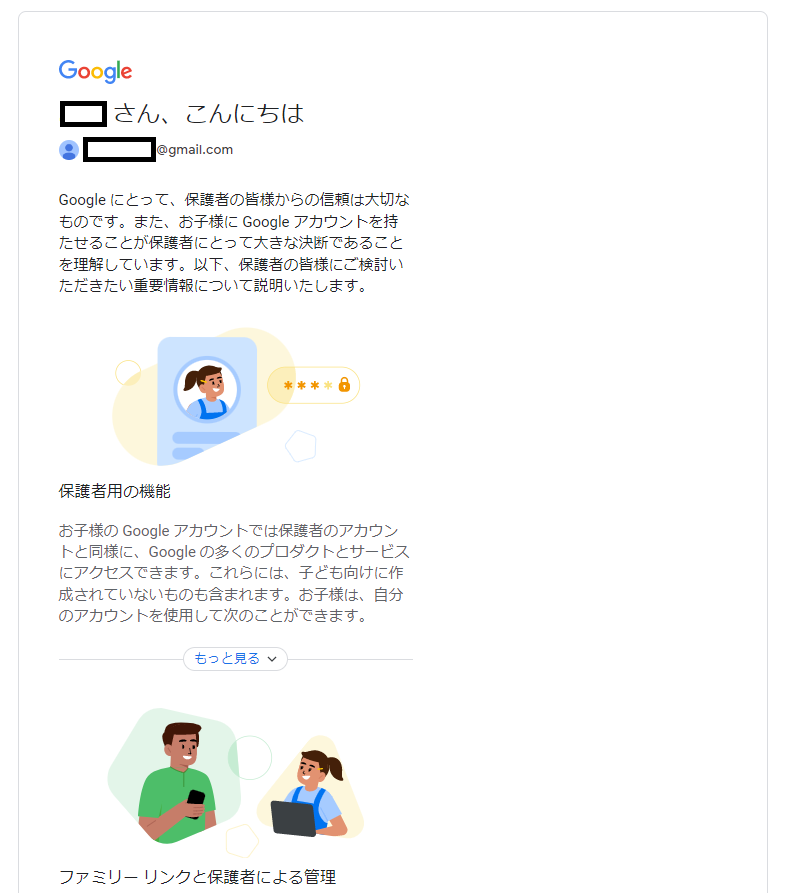
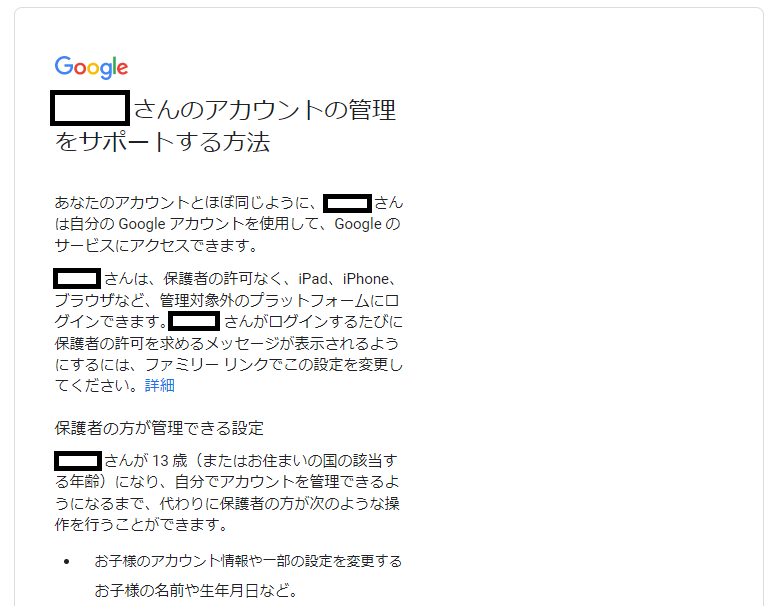
保護者のGoogleアカウントがAndroidデバイスで使われている場合、進めていくとGoogleファミリーリンクアプリがインストールされます。
アプリやブラウザでGoogleファミリーリンクを開いて、子どものアカウントが追加されていることを確認できればアカウント作成は終了です。
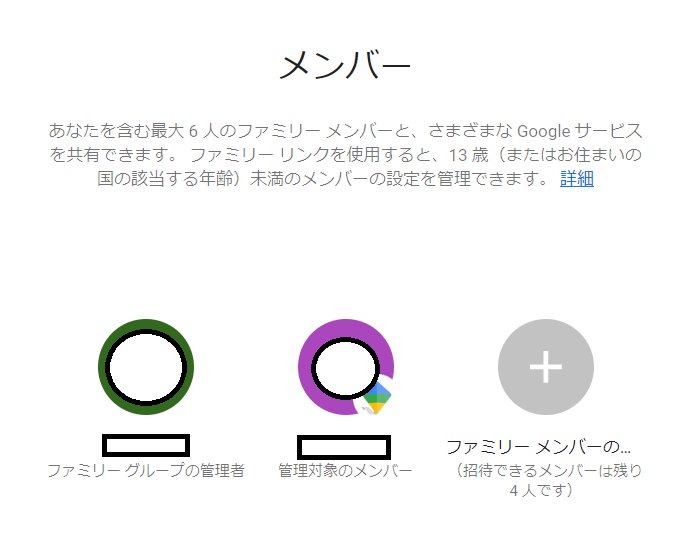
ペアレンタルコントロール(使用制限の設定)
アプリやWebのファミリーリンクから、子どものアカウントを選ぶと「このアカウントはファミリーリンクで管理されています」と表示され、保護者が使用制限を設定する事ができます。
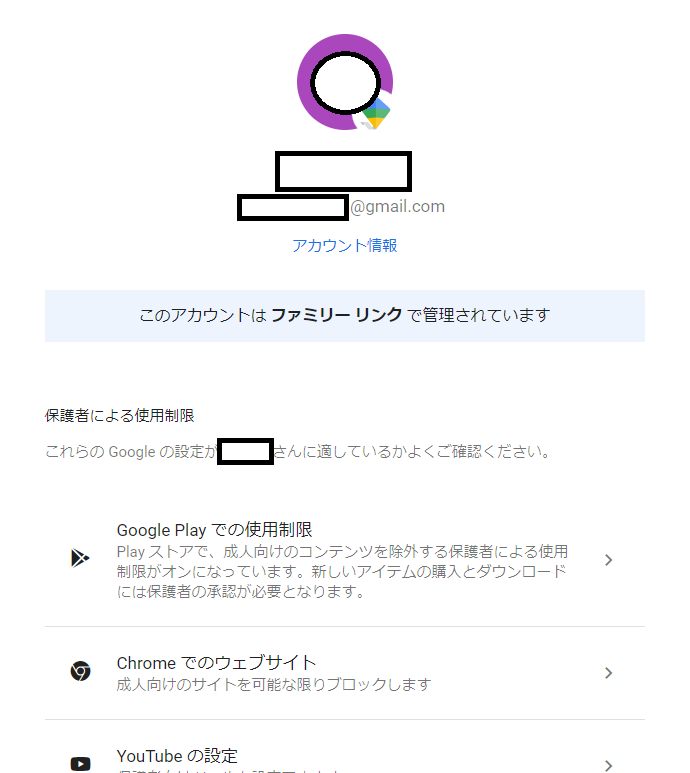
Google Playでの使用制限を選ぶと、購入・ダウンロードの制限も選択できます。
必要に応じた設定を選択してください。「すべてのコンテンツ」を選ぶと、無料・有料に関わらずアプリをインストールする時点で保護者の許可が必要になります。
適切に選択することで、課金トラブルが起きる可能性を減らすことができます。
また、無料であっても子どもには使って欲しくないアプリもあると思うので、13歳未満のお子さんには「すべてのコンテンツ」が一番いいとは思っています。
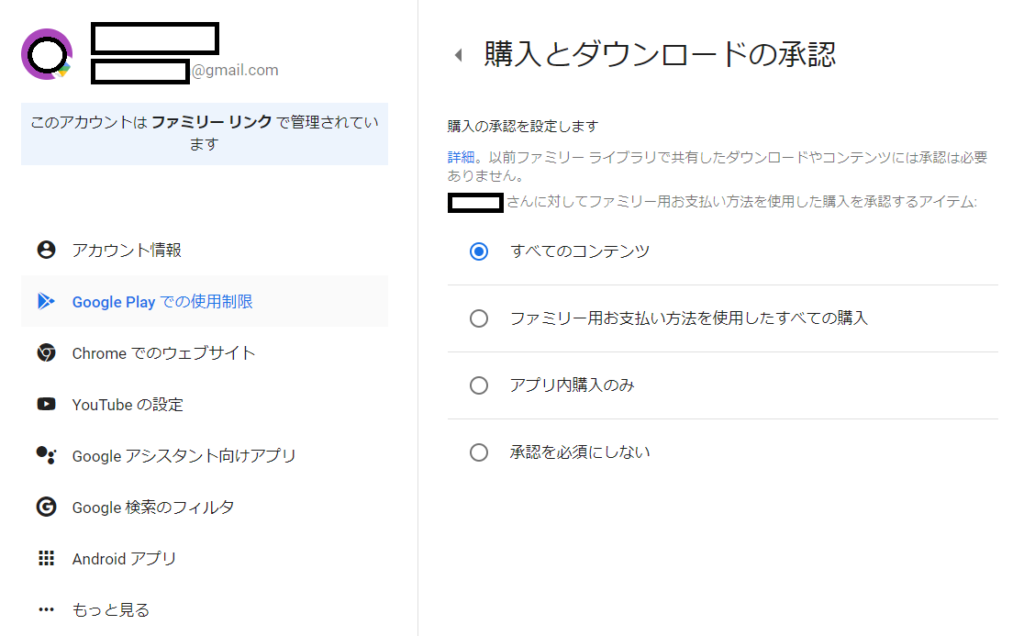
Chormeでのウェブサイトではセーフサーチの設定もできるため、別途フィルタリングソフトを導入しなくても不適切なコンテンツの表示を減らすことができます。
*この設定はGoogle Chromeに反映されるため、他のウェブブラウザを使った場合は適応されません。
Google Playの使用制限を「すべてのコンテンツ」にしておけばAndroidデバイスでのインストールは許可が必要になるため、保護者が確認できるようになります。
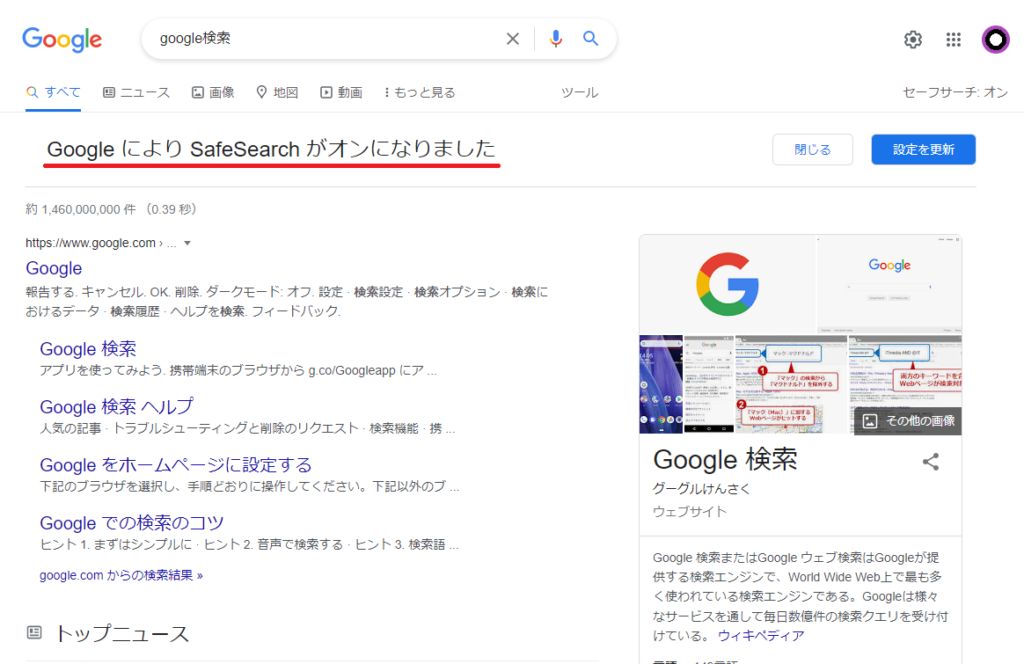
子どものアカウントでは、設定がロックされているため変更できません。
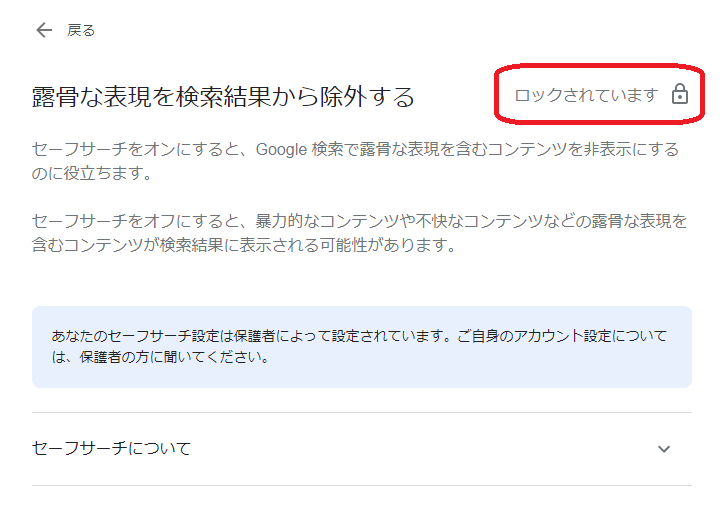
管理できない事
Googleファミリーリンクは、「Googleアカウント」に対する使用制限や設定のため、Androidデバイス(スマートフォン・タブレット・クロームブック等)はデバイス自体に制限がかかります。
*そのため、13歳未満のアカウントでデバイスを使う場合は他のアカウントとの切り替えができず、保護者のアカウントは登録自体できません。子どものアカウント専用のデバイスを用意してください。
ですが、Windows PCやiOSではデバイスの管理にGoogleアカウントを使わないため、Androidデバイス以外の管理はChrome上に限られます。
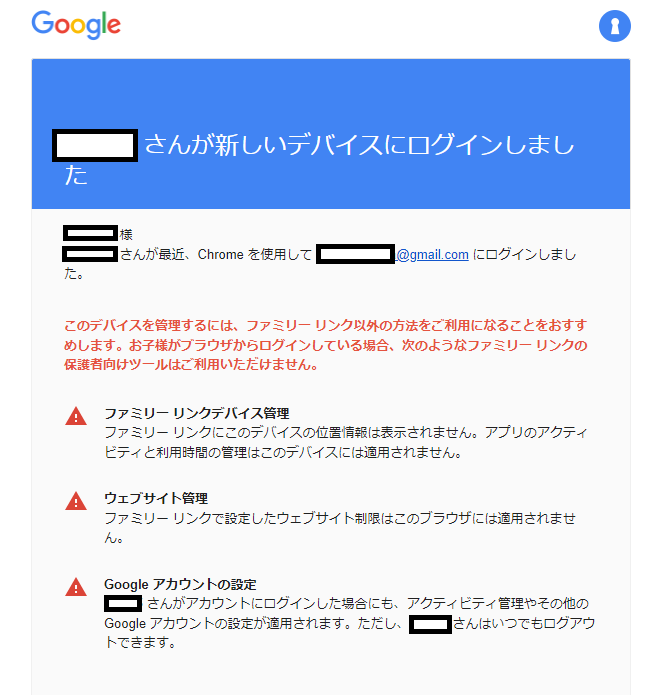
Windows PCやiOS等、Androidデバイス以外でも制限が必要な場合は、それぞれのデバイスでファミリーリンクと同じアカウント設定が必要になります。
13歳になった場合
Googleアカウントは、未成年でも13歳以上の子どもはアカウントの管理をどうするか、子ども自身で決める事ができます。
13歳になった場合、各家庭でお子さんと「十分に話し合いをした上」でアカウント管理をどうするか決める必要があります。大人の一方的な意見の押し付けにならないように、お互いが納得できるまで意見を調整してください。
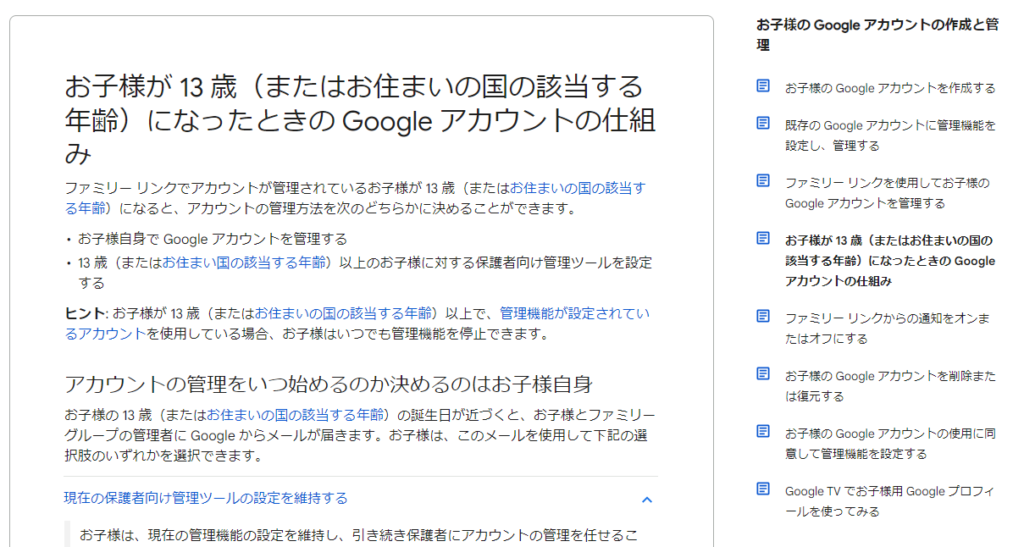
保護者が購入した有料アプリも共有できます
子ども専用アカウントを作る前や、保護者が購入した有料アプリは「Googleファミリーライブラリ」で家族5人まで共有して使うことができます。
設定や共有方法は別記事にまとめていますので、こちらもご覧ください(現在作成中)。
まとめ
子どもがスマホトラブルに巻き込まれないためにも、保護者が管理できる子ども用アカウントを作ると安心できます。それに、通常通りアカウントを作ってファミリーリンクで制限を設定するだけなので、特に難しい事はありません。
GIGAスクール構想が始まっているため、下手をすると子どもの方がIT機器の使い方が上手になってしまいます。
早いうちから「子どもと話し合いをして」アカウント管理の方法を決めておきましょう。大人が、「よくわからないから今のままでいいや」にしておくと、トラブルが起きた時に困るのは子ども自身です。
そのために、保護者の皆さんも子どもに負けないようにITリテラシーを向上させていきましょう。
デバイスからの登録(参考サイト)
スクショも多く丁寧に解説してくれています。











 https://scratchpad.jp/google-family-link/
https://scratchpad.jp/google-family-link/






ディスカッション
コメント一覧
まだ、コメントがありません